Safari User Guide
OS X: You need only one tiny command to start a web server from any directory through OS X's terminal. If you've got a web site lying around and need to test it out, this is possibly the fastest.

Mac Os X Web Pages Not Loading Free
If you can’t open a website, try these suggestions.
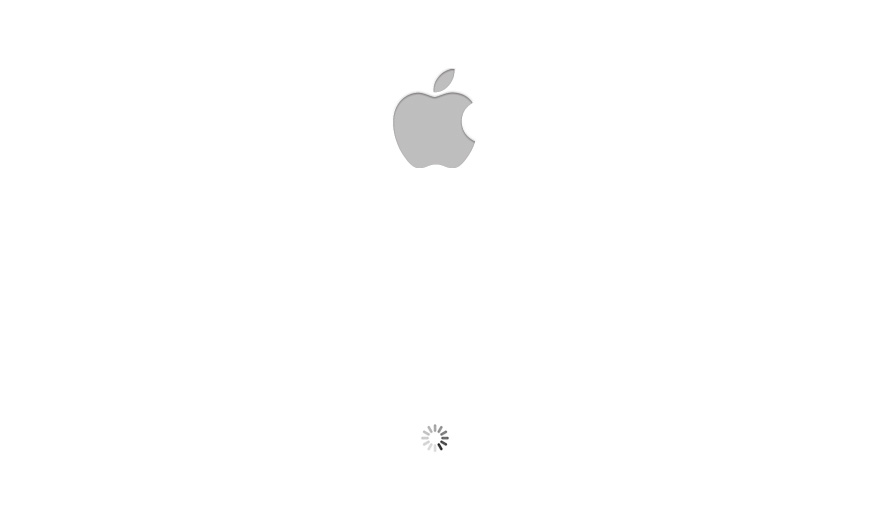
- If the issue of slow, or non-loading, webpages persists, the next step is to disable DNS prefetching using a command in terminal. Tip: Terminal is not for those who do not understand what they are doing. It is possible to compromise the smooth operation of OS X if you enter the wrong command.
- It’s tough to say. There could be a variety of problems causing a Mac’s boot process to fail or for the boot process to get “stuck” on the loading bar. The issue is likely fixable, but it may not be the simplest fix in all cases. Either way, here are the troubleshooting steps you should take to fix a Mac that won’t boot.
- This software is a complete Mac data recovery solution to recover all types of files from Mac's hard drive and other portable devices like USB flash drive, external hard drive, SD card, iPhone, etc. On macOS High Sierra, OS X 10.14 Mojave, OS X 10.13 High Sierra, and lower. Here is the steps on how to recover deleted files Mac.
- Another approach to this issue is to turn off the OCSP and CRL services in OS X, which can be done in the Keychain Access utility preferences. Go to the /Applications/Utilities/ folder and open the.
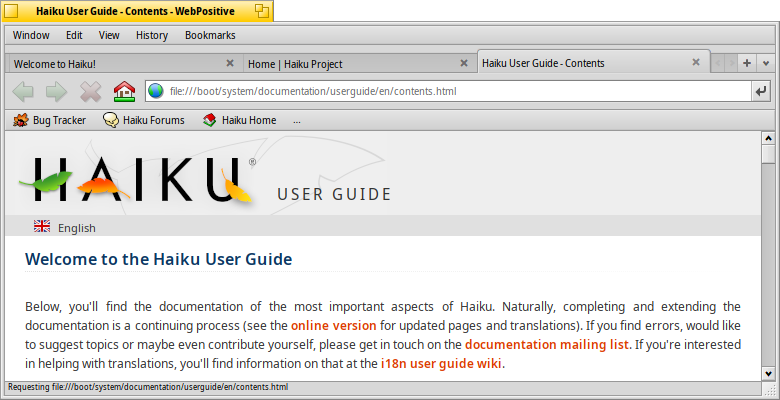
Mac Os X Web Pages Not Loading Video
In the Safari app on your Mac, check the message that appears when a page fails to open.
It may suggest ways to solve the problem or include information you need to solve it.
Make sure you’re using the correct address for the webpage.
If you copied and pasted the address, make sure it doesn’t have extra characters or missing characters at the beginning or end.
If the website requires a VPN connection, make sure it’s functioning properly.
See Connect your Mac to a VPN.
Try entering /index.html or /index.htm at the end of the address.
Choose View > Reload Page.
If the page still won’t open, quit Safari, reopen it, then try again.
Try again at a different time.
The website server may be busy, or the website may be unavailable temporarily.
Contact your network administrator for help.
If you connect to the internet using a corporate or enterprise network, the network may have a firewall that prevents you from opening the webpage.
If your computer or network is protected by a firewall, you may need to specify proxy servers to access some internet sites.
See Set up a proxy server using Safari.
Contact the website’s owner to find out if the web server has a problem, or if the website is incompatible with Safari.
For example, Safari can’t open a website that uses a protocol other than http or https.
Choose Apple menu > App Store, then click Updates.
Use the latest version of Safari. See Keep your Mac up to date.
Click and hold the Reload button , then choose Reload Without Content Blockers.
The page might be blocked by a Content Blocker you have installed.