- Vlc Media Player For Mac Instructions Downloads
- Download Vlc Player For Mac
- Vlc Media Player For Mac Instructions Download
- Vlc Media Player For Macbook
- Vlc Media Player Manual
Complete Guide to Resolve 50% Off Get introduced to the VLC Media Player, a free cross platform progra. The Ultimate Guide to VLC Media Player Learn how to use this amazing, free and open source media player to make your video watching experience truly grand. VLC Player (Available for Windows, Mac OS, and Android) You can easily configure our service to work on VLC media player on Windows (and also Mac OS and android), Using the M3U link in your subscription email. This tutorial is written for Windows but the same principle is used for Mac OS and Android.
VLC Media Player is universal and is available for Android TVs. Besides being freely available for desktops/laptops (PC/Windows, Mac and Linux) and Mobile Devices (Android, iPhone/iPad and Windows Mobile), it can be installed on our big screens. Instructions for cutting videos with VLC Media Player software Advanced tricks use VLC Media Player If you do not want to use the integrated update process, you can download the latest version of VLC from the VideoLAN website.
Devices and Mac OS X version
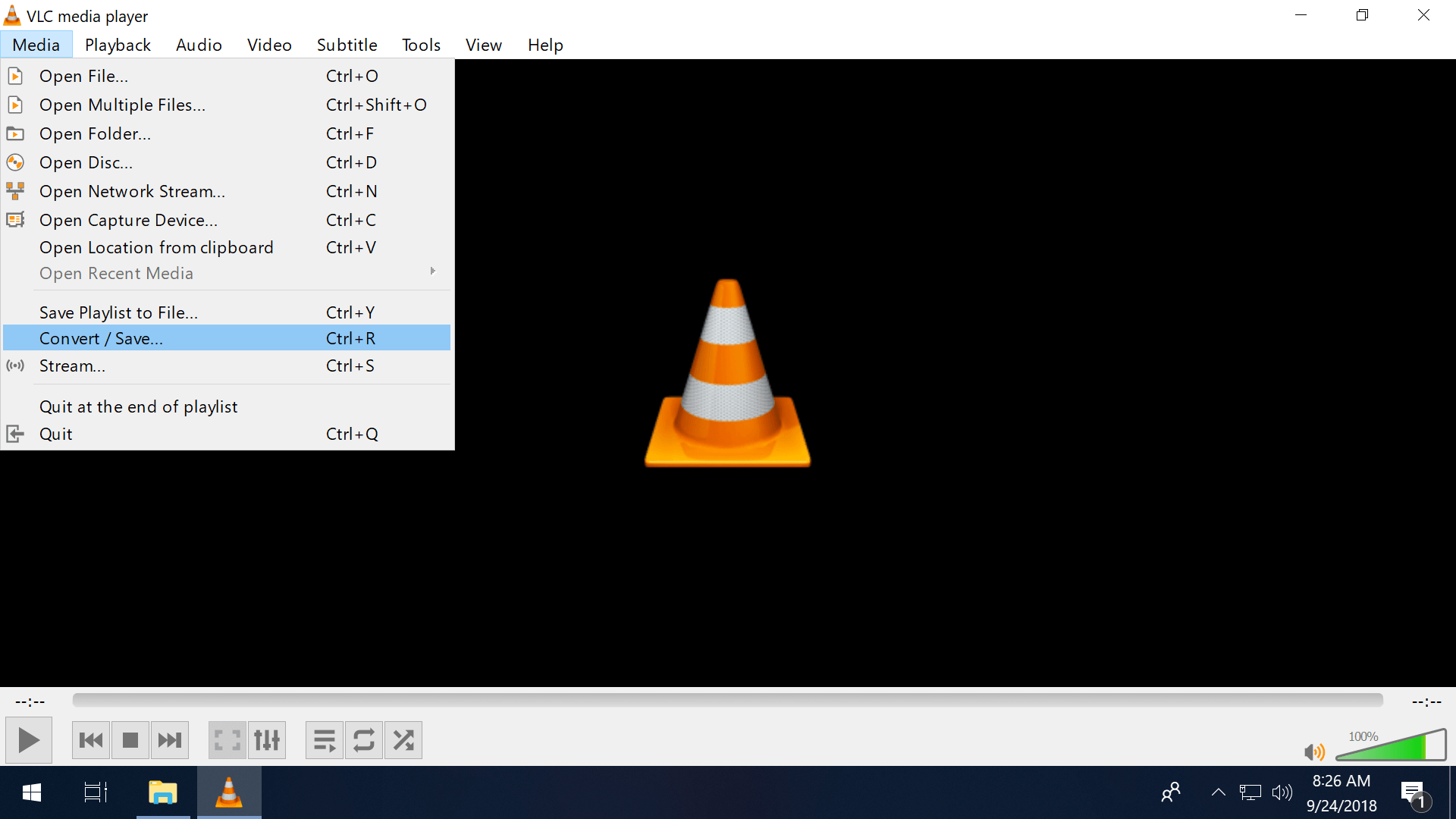
VLC media player requires Mac OS X 10.7.5 or later. It runs on any Mac with a 64-bit Intel processor or an Apple Silicon chip. Previous devices are supported by older releases.
Note that the first generation of Intel-based Macs equipped with Core Solo or Core Duo processors is no longer supported. Please use version 2.0.10 linked below.
If you need help in finding the correct package matching your Mac's processor architecture, please see this official support document by Apple.
Web browser plugin for Mac OS X
Support for NPAPI plugins was removed from all modern web browsers, so VLC's plugin is no longer maintained. The last version is 3.0.4 and can be found here. It will not receive any further updates.
Older versions of Mac OS X and VLC media player

We provide older releases for users who wish to deploy our software on legacy releases of Mac OS X. You can find recommendations for the respective operating system version below. Note that support ended for all releases listed below and hence they won't receive any further updates.
Mac OS X 10.6 Snow Leopard
Use VLC 2.2.8. Get it here.
Mac OS X 10.5 Leopard
Use VLC 2.0.10. Get it for PowerPC or 32bit Intel.
Mac OS X 10.4 Tiger
Mac OS X 10.4.7 or later is required
Use VLC 0.9.10. Get it for PowerPC or Intel.
Mac OS X 10.3 Panther
QuickTime 6.5.2 or later is required
Use VLC 0.8.6i. Get it for PowerPC.
Mac OS X 10.2 Jaguar
Use VLC 0.8.4a. Get it for PowerPC.
Mac OS X 10.0 Cheetah and 10.1 Puma
Use VLC 0.7.0. Get it for PowerPC.
Thank you for visiting this page to find out what VLC media player is all about. Please Note: this page is Under Construction and might change in the near future.
VLC media player (or VLC for short) is a FREE and Open Source Software Media Player. Features that make VLC the preferred media player for a lot of people are its excellent support for various Audio and Video codecs, the fact that it's cross platform and the open way of development.
This page describes the basic use of VLC. See VLC Play HowTo for a user guide and VLC Streaming HowTo for advanced streaming features.
- 2The main interface

Prerequisites
To use VLC you need:
- A computer with Internet access and an internet (web) browser (to download VLC).
What is a web browser? - Media (audio or video) files or Disc (optical drive required to play discs).
- Audio output hardware (speakers, headphones) for audio playback.
- Knowledge about working with computer files and folders.
Working with files and folders (MSFT Windows)
How to open documents and folders (macOS)
Files, folders & search (Ubuntu)
The main interface
Interface overview
The following picture shows the names of the main controls in the VLC interface:
Note: This picture corresponds to the Windows XP version. In other systems, VLC might look slightly different.
Vlc Media Player For Mac Instructions Downloads
Menu bar
The menu bar at the top contains commands that control VLC.
Track slider
The track slider is on top of the control buttons. It shows the progress of playing of the media file. You can drag the track slider left to rewind or right to forward the track being played.
Two timers at the left and right ends of the track slider show the current playing position (left) and the total time (right) of the current track.
Note: When a media file is streamed (live), the position indicator of the track slider does not move because the total duration of the streaming is not known until it finishes.
Control buttons
The buttons below the slider control the playback.
From left to right they are:
Download Vlc Player For Mac
- Play/Pause.
- Previous media in the playlist.
- Stop playback.
- Next media in the playlist.
- Toggle fullscreen (video only).
- Show extended settings: Audio effects, Video effects and Synchronization.
- Show playlist.
- Repeat: toggles among loop all, loop one, no loop (default).
- Random: Plays the files in the current playlist in a random order.
Volume control
The volume control is located in the bottom right corner of the window. The small speaker icon is a button that mutes () or un-mutes () the sound. The triangle to the right is a slider that shows the current playback volume. Clicking this slider modifies the volume. The playback volume is also displayed as a percentage number on top of this slider.
Windows notification area (system tray) icon
When you start VLC media player, the application appears on the screen and a small icon appears in the notification area (system tray). Clicking once this icon will hide VLC, and clicking it again will show it again. Hiding VLC does not close it, it continues to run in the background. Right clicking this icon brings up a menu with the following controls:
Vlc Media Player For Mac Instructions Download
- Hide/Show VLC media player.
- Play/Pause/Stop playback.
- Switch to Previous/Next track.
- Speed control.
- Increase/Decrease volume.
- Mute.
- Open media.
- Quit.
Tutorials
Vlc Media Player For Macbook
- Installing VLC
- Basics of VLC
- Windows
- starting VLC
Double click the VLC icon on the desktop or from the start menu: select Programs, select VideoLAN and select VLC media player.
- starting VLC
- Playing media files stored in the computer
- Queuing files
You can queue files by selecting multiple files at a time.
- Queuing files
- Playing media from your optical reader (CD, DVD, Blu-Ray)
- Windows
See also
- Hotkeys