Components and libraries are the heart and soul of every electronics design, and without them, our cherished PCBs would forever remain bare. Thankfully, Autodesk EAGLE ships with a ton of free libraries right out of the box, and there’s a bunch of community-created libraries from the likes of Sparkfun and Adafruit that you can explore. But what happens when you need a specialized part that someone hasn’t already created?
Resulting PCB projects, with opened schematic and PCB documents after importing EAGLE.pcb and.sch design files. Post-Import Considerations. After importing your EAGLE design files, it is fairly common to check and possibly change a few things. The following is an example of a post-import procedure that may be undertaken. Autodesk EAGLE is a CAD application used to design the layout of a Printed Circuit Board (PCB). EAGLE stands for “Easily Applicable Graphical Layout Editor.” It is available for Windows, OS X, and Linux. Autodesk EAGLE was formerly known as CadSoft EAGLE.
Select File » Open » Job, and in your default EAGLE cam folder select the excellon.cam file, then select Open. You’ll now have a single Generate drill data tab available, which will grab the data from layers 44 Drills and 45 Holes, just what you need. Our free PCB file viewer offers a quick and intuitive way to locate and navigate to components and nets anywhere in your design. Improved EAGLE Support With improved support for Autodesk EAGLE file formats, you can experience them exactly as you do in the desktop tool.
By learning how to create your own parts and libraries, you’ll be able to tackle electronic projects of any shape and size, even if the parts you need aren’t already made. But before you go running off to make them on your own, you’ll first need to understand how libraries work in Autodesk EAGLE.
The Library Hierarchy
Libraries and parts are connected in a simple hierarchy in Autodesk EAGLE. This makes it both easy to understand how everything is organized, as well as how every separate element in a library is connected.
- Libraries. Different part families are nestled within a library in Autodesk EAGLE. For example, if you open the EAGLE Control Panel and look in the main lbr folder, then you’ll see a ton of different library types organized by their family. There’s everything from a general battery family, to more specific families like Atmel.
- Devices. Within every library, you’ll have one or multiple devices. These connect both your schematic symbol and PCB package(s) together in one convenient location.
- Symbols.Within every device, you’ll have a symbol, which is the visual representation of a part that you’ll be using on a schematic.
- Packages. You’ll also have a package, which serves as the physical representation of a part that you’ll use on a PCB layout.
Autodesk EAGLE libraries are organized in an easy to understand manner with devices, symbols, and packages all nestled inside a library.
Let’s take a look at devices, symbols, and packages in more detail to understand what purpose they serve in the world of EAGLE libraries.
The Physical Package
Packages have one of the most important jobs in your electronics project, acting as the physical representation of your part. The package that you create in the digital world will contain all of the metal pads that will be used to connect your parts onto a bare board during manufacturing. And without these packages, your manufacturer would never know where solder paste needs to be applied!
An example of a capacitor package in Autodesk EAGLE.
If you have arrived from another ECAD tool, then you’ll likely recall packages being referred to as footprints or decals. And within an individual package, each metal connector or land pattern on a part is known as a pad. Simple stuff, just a quick change of words to get used to for your journey in Autodesk EAGLE.
Packages come in all shapes and sizes, and you’ll typically find yourself making multiple variations for a particular part in your library. Some packages will also have a particular orientation to be assembled, and you’ll likely be labeling the first pin on larger components like integrated circuits to help out your manufacturer.
The Visual Symbol
Unlike the physical work that a package must accomplish, symbols provide a flat, visual representation of your components for use in a schematic design. And unlike packages, which may have different physical variations, all symbols follow an established system of visual icons that makes them easy to identify regardless of what schematic you’re viewing.
These visual images are split up into two categories, one is based on the IEEE standards for US symbols, and the other is based on IEC standards for EU symbols. Regardless of which icon family you choose to use, you’ll always feel right at home on every schematic, as the symbols will always look the same! You can check out the difference between EU and US symbols with this handy symbol reference guide.
The differences between US and EU symbols can be quite different at times. Here’s a US resistor (top) and an EU resistor (bottom). (Image source)
But what makes a symbol unique? It’s assigned value and name. For example, we can all identify a US-based capacitor by looking for a parallel set of lines. But whether that capacitor has a value of 0.1uF or 1.0pF, or whether it’s the first capacitor in a schematic, like C1, is what makes it truly unique.
The same capacitor from above, only this time in symbol form.
The Combining Devices
Devices are what holds everything together in an EAGLE library, and it’s here where you’ll be combining your packages and symbols together. By placing both a unique symbol and one or more packages in the same place, you’ll be able to directly connect the pads on your package to the pins on your symbol. This makes it intuitive to place a symbol down on a schematic in Autodesk EAGLE and move onto your PCB layout with the package already linked and ready to go with the right connections.
The Part Creation Process
Creating parts in Autodesk EAGLE will follow a steady flow from start to finish. But before you begin making any parts, you need to get a datasheet for the part you need to create. A simple internet search for “<part name> datasheet” should allow you to find exactly what you need. For example, if we need a datasheet for an NE555 timer, doing a search for “NE555 datasheet” will give us the top result for an NE555 datasheet from Texas Instruments.
Once you have your datasheet, then you’re ready for your part creation flow. This happens in the following steps:
- Step 1 – Creating Your Package. This is where you’ll create the unique footprint for your part with the use of some pads and silkscreen.
- Step 2 – Creating Your Symbol. This is where you’ll create your very own symbol icons, add some pins, and finally give your symbol a unique value and name.
- Step 3 – Creating a Device. This is where it all comes together. Here you’ll connect your symbol and package(s) together, allowing you to link your symbol pins to the pads on your package. And with everything connected, all that’s left is to give your device a name, value, and description.
A teaser of how your components will look in their finished form in EAGLE. Here we have a symbol (left), package (right), all organized as a 0.1uF ceramic capacitor device.
Now that you understand how the part creation flow works, and you’ve got a datasheet, let’s get you started by making your very first library in Autodesk EAGLE.
Creating Your First Library

Creating your own library in Autodesk EAGLE will allow you to keep all of your custom made parts in one location for easy access in the future. Here’s how:
- Open Autodesk EAGLE, and you’ll be greeted with the Control Panel.
- Next, select File » New Library to open a Library Window.
- Before creating any new parts, save your library by selecting File » Save (or Cmd + S on Mac and Ctrl + S on Windows).
- Now that your library is saved, you just need to activate it. Go back to your ControlPanel, right-click your new library, and select Use. You’ll know if your library is ready to go if it has a green dot next to it in your Control Panel.
If everything went according to plan, you should have a new personal library folder inside your default lbr folder in the EAGLE Control Panel.
You now have your library folder where you can store all of your newly created parts. We won’t be covering the specifics of part creation in this blog post, but be on the lookout in the future for our Library Basics Series that includes how to create your very own packages, symbols, and devices.
It’s a Parts Party
Creating accurate parts is one of the most important steps in your electronics design process. If you mess this part up, then you’ll likely wind up shipping some design files to your manufacturer and getting back a board with some unpleasant surprises. With some careful attention to detail and planning, you can create parts libraries that will last you years, even decades, and will serve as the foundation for all of your future projects.
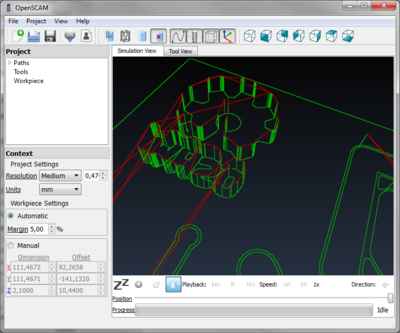
Eager to get started with making your own parts? Here’s what you can look forward to in our Library Basics Series:
- Library Basics Part 1 – You’ll begin your journey in parts creation by learning how to make a package.
- Library Basics Part 2 – Your journey continues with creating your very first symbol for use in a schematic.
- Library Basics Part 3 – Your journey comes to an end by creating your very first device, which links your symbol and package(s) together.
All of this part creation is great if you need your own parts, but did you know that Autodesk EAGLE already has thousands of free parts waiting for you to use? Before making a part, make sure someone else didn’t already make it for you! Try Autodesk EAGLE for free today to explore all of the awesome parts libraries available.

Gerber files are kind of a “universal language” for PCB designs. Most manufacturers accept it. So when you finish your design, you need to generate a Gerber file. Maybe your file is (BRD) or (SCH), and so on, then you need to convert the file to a Gerber file.
This article will teach you step-by-step on how to use the eagle to generate or convert Gerber files and excel files
Choosing a reliable manufacturer is a important thing when you after your design, there are some factors you need take into consideration:
1.Can help you quickly check if there any problems in your design?
2.Can they meet any special requirements in your design?
3.Lead-Time, Quality, and then the Price is acceptable.
1.Gerber Files
Before we start next step, you’ll need to download another definition file:CAM file.

EAGLE provides a CAM job file, which will create your GERBER files for a, 2 layer board in an easy fashion. Please follow these steps:
First, download these files:
1.Load your board on the screen.
To do this from the EAGLE Control Panel, click on File/Open/Board and select the board you will use.
How To Open Pcb File In Eagle Rock
2.Click on the Icon on the top Tool bar that says ULP.
When the dialog box appears select the ULP file called DRILLCFG.ULP from the ULP directory. In a matter of seconds the command line you will notice a message saying ULP has finished.
3.Now click on the Icon that stands for the CAM Processor.
This will load the CAM Processor Screen. From this screen click on File/Open/Job (when asked to save “Modified Job” reply NO) and select the CAM job called GERBER.CAM from the CAM directory and click OK.
4.Now, click on the button that says Process Job.
This will prompt you with 2 messages. The first message will be “Delete the $$$ file after process” this is a dummy file that EAGLE creates; click OK. The second message is “More than one signal layer Active,” Click OK to this message as well. Depending on the board’s size and complexity, the entire process will take a few minutes or a few hours.
5.When the CAM Processor stops all process it means it has finished.
What Is A Pcb File
This process created several files that will have the same name as your board with different extensions:
.WHL Aperture Wheel File .PLC Silk Screen Component side
.CMP Copper Component side .STC Solder Stop mask Component side
.SOL Copper Solder side .STS Solder Stop mask Solder side
Then you need to zip the following files and deliver it to PCB Manufacturer
*The GTP file isn’t necessary for the PCB fabrication, because it is used to create a stencil(if your design had SMD parts) .
2.Excellon Files
(Make sure you have done step 1 and 2 before proceeding with Excellon files)
• Directly from the CAM processor click on File/Open/Job and select the CAM Job called EXCELLON.CAM from the CAM directory, then click OK.
• Now click on the small button that says Process. This will begin the EXCELLON file generation. Normally this process only takes a few seconds.
• The following files are created when the process ends.
.DRL Tool Rack File .DRD Excellon. Output.DRI Drill Information file
Pcb Open For Business
ICONS
CAM Processor User Language Program (ULP)
Adding Layers to the existing GERBER.CAM file
(Refer to your EAGLE 3.55 manual page 86.
The first page of this document teaches you how to create all the necessary Gerber files for a 2 sided board. But due to the growing demand for more than 2 layers we decided to add this portion to this document.
Initially GERBER.CAM generates all of the apertures needed to make a 2 sided board. By modifying the GERBER.CAM process we can easily add more steps to the CAM processor to take care of our additional layers.
Lets begin:
1.From the EAGLE control panel click on File/Open/Board and select the board you are interested in.
2.Click on the CAM processor ICON.
3.Now click File/Open/JOB and select the file called GERBER.
CAM from the CAM directory. If EAGLE prompts you to save the current process. Click NO.
4.Notice on the CAM processor screen a field called SECTION.
If, the section called “Generate a wheel file” is not visible, then click on the down arrow at the end of the section and select the section called Generate a Wheel File.
5.On the right hand side of the CAM processor screen you will notice the layer list.

Tag the additional layers you wish to include: Any inner layers or maybe the bottom silk screen layers (BPlace and BName). DO NOT UNTAG ANY OF THE OTHER LAYERS. Click on File/Save Job to save what we have done so far. I would recommend giving this CAM job a different name. For example, 4Layer.cam)
6.After tagging all the necessary layers click on the SECTION down arrow and select the very last section called Solder Stop Mask SOL.
7.Click on the ADD button. EAGLE will ask you to name the new section you are creating. You can give it any name you feel comfortable with, example, call it INNER POWER PLANE VCC, INNER SIGNAL LAYER 2, or BOTTOM SILK SCREEN). Click OK when done.
8.Now select the appropriate layer for this section. The inner power plane (for example $GND) only selects that layer by itself. Bottom silkscreen layer tag the Dimension, place, and BName layers. If it’s a regular signal layer combine it with PAD’s and VIA’s MAKE SURE NO OTHER LAYERS ARE TAGGED.
9.Change the name of the output. Use the table in the bottom of this page as an example.
10.Create a new section for every new layer needed. Repeat step 7, 8, 9 and 10 for every new layer.
How To Open Pcb File In Eagle County
Go to step 4 on page number 1.