Generate many new mailboxes from your gmail email. Email generator can quickly create multiple aliases for your gmail. All the boxes will redirect the letters to your main mailbox. So having one account, you can automatically have many other mail accounts. Use a phone number instead. Get a new email address. Advanced Account Setup How to create a Windows 10 account using any email address Yes, you can use virtually any email address to create an account on Windows 10, including a Gmail address, and in.
How long have you been using Hotmail? Or Outlook? Are you tired of the limitations of these accounts, and do you need more functionality from your email client?
Gmail has been around since 2004, but not everyone has made the move yet – people don’t like change. But there are many reasons you should consider moving to Gmail. It’s no wonder 1.5 billion users have chosen to use Gmail as their primary email client.
Benefits of a Gmail Account
- It’s free.
- It has excellent spam filters and keeps your inbox cleaner than any other email client.
- It has a very generous storage space allowance, 10+ GB of email storage space.
- You can change your theme and the way your inbox works (i.e.there’s more flexibility than with any other email client).
- Countless plugins and extensions are available and free to use. These can help you customize your workflow and how you use email.
- You have the power of Google search functionality right inside your inbox.
- Easily Accessible – your account can be accessed anywhere where there is internet access.
- It’s reliable and rarely crashes.
How to Set Up Your New Gmail Account
Step 1. First things first, you need to head over to gmail.com.
Step 2. Click on the button that says “Create Account.”
Step 3. After that, the sign-up form will appear. You’ll need to fill in all the details it requests: first name, last name, a new username, and a new password.
Step 4. Next, you’ll be asked to enter a phone number to verify your account. This is because Google uses a two-step verification process to boost security. You can find out more about two-step verification here.
Step 5. You should now receive a text message with a verification code from Google. If this hasn’t been delivered within a few minutes, you can use the automated call system instead.
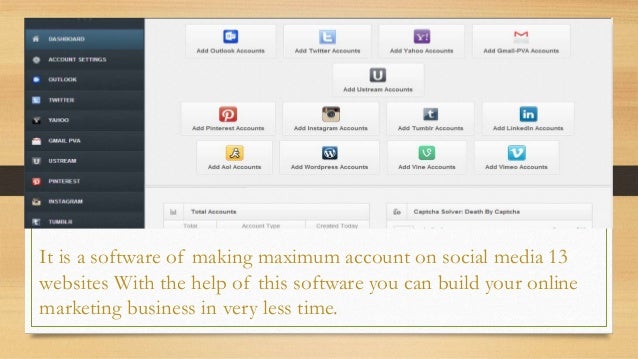
Step 6. Once you’ve verified your account, you will see a form that asks for some personal information. This includes a recovery email, your birthday, and your gender. If you’re not comfortable giving these or want to find out why Google is asking for this information, there is plenty of information on offer during the sign up.
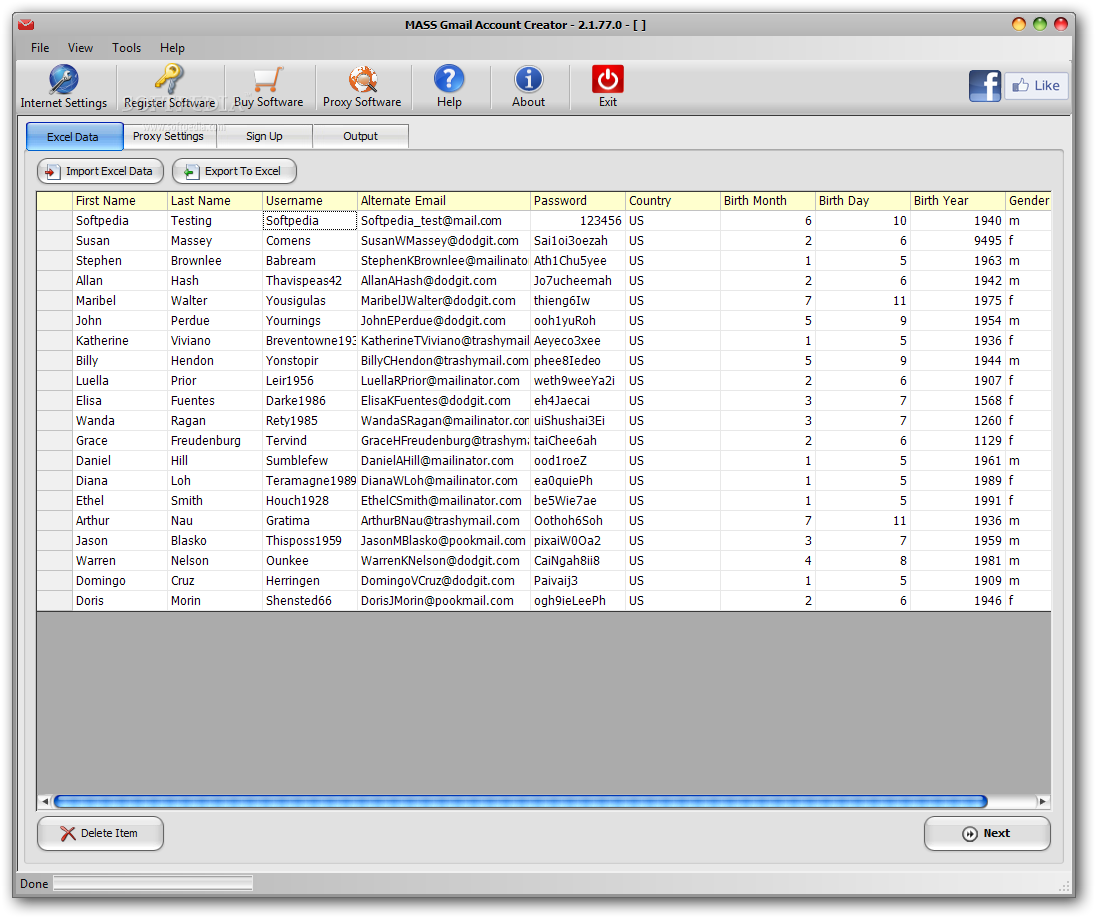
Step 7. You now need to accept Google’s Terms of Service and their Privacy Policy – it’s highly recommended that you review both of these in detail before clicking “I Agree.”
Step 8. You should now have your new Gmail account.
How to Open Your New Gmail Account
Step 1. Return to the main Google screen and click the Gmail link.
Step 2. Once you sign in you’ll be brought through the Gmail introductory steps. After the last introductory screen, a popup appears announcing that your new Gmail account is ready to use.
Step 3. Enjoy your new email account and look at ways to level up your Gmail account to get the most from it.
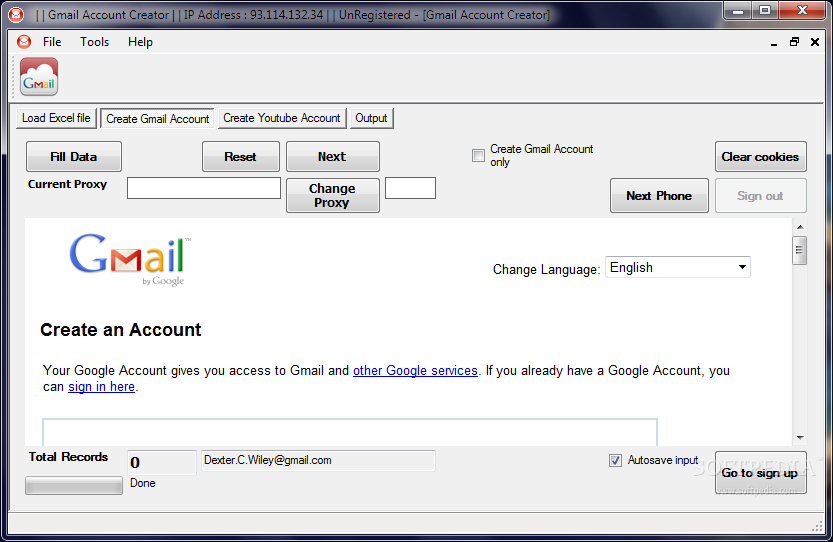
What to Do If Your Username Is Taken
Adding in Periods
Unfortunately, Gmail doesn’t distinguish between variations like brad.pitt, bradpitt and br.ad.pi.tt – they are all the same as far as Gmail is concerned.
What you need to do is take parts of your name and be creative with the periods.
Think:
- bradley.pitt@gmail.com
- will.pitt@gmail.com
Getting Creative
If you have a common name – like John Smith – you need to be even more creative when coming up with a Gmail username that will make sense to your recipients.
- Do you have a middle name you can use?
- Do you have a nickname? Although keep that one professional, please!
Register Your Own Domain
If you are using Gmail for business, then this is the ideal thing to do – especially if you have (or are setting up) a website.
Sign up for G Suite. You can do that here.
It’s relatively cheap and will help you send emails that look that bit more polished and professional.
Level up your Gmail account
With so many benefits, you can see why swapping your Outlook or Hotmail account to Gmail might be a wise move. One of the major benefits of having a Gmail account is the free add-ons or extensions you can add to supercharge your account. Right Inbox is an email productivity extension that brings your emailing to the next level. Right Inbox gives your Gmail added functionality with the following features:
Email Tracking: Find out who reads and clicks your emails, how many times, and when. Real-time insights on who reads your emails and who’s ignoring you.
Email Follow-Ups: Set up follow-ups that automatically send if your prospect doesn’t reply. You can forget to follow up, because Right Inbox won’t.
Email Templates: Turn your most effective emails in templates you can insert and optimize with one click. Save time while adding consistency to your email communication.
ADD_THIS_TEXT
Update: December 14, 2020 (7:20AM ET): You’re not alone! Gmail and several other Google services are all suffering from service disruptions and account authentication issues right now. You can read the full story over here — we’ll update that post as we know more.
Original article: May 10 2019 (12:00 AM ET):Gmail is one of those services that you don’t really think about until it’s gone. Is Gmail not working for you today? When it hits the fan, you need to get it fixed, but how? We’re here to help, as we break down the five most common Gmail issues and how to fix them.
Gmail not working? Check Google Status Dashboard
Is Gmail not working for you? First of all, click this link, then bookmark it, then tattoo it onto your left bicep, just in case. This is the link to Google’s app status Dashboard. If there is ever an outage, suspected outage, or credible report of an outage of any Google service — so anytime Gmail’s not working — this site will let you know. On the page, you’ll see a list of all the apps in Google Suite, and a list of dates leading up to the current date. Orange dots indicate there is or was trouble. You can go back about two months to see old outages too, if need be. Otherwise, if you’re having trouble with any Google app, this should be your first stop — after this article, that is.
Make A Gmail Account
Nuclear option
This is a little tongue in cheek, but often when you’re having trouble with your Google account, removing the account from your mobile device and setting it back up again will resolve a lot of problems. The beauty of a Google account is that everything is stored in Google’s servers — your mail, your documents, your movies and videos, etc. All of those will come back, once you reset up your account. It is a nuclear option of sorts, but it’s also the easiest way to wipe everything and bring it all back. It’s nuclear, but simple.
To do so, go into your settings area -> Accounts -> Google -> (tap the account you want to remove) -> tap the ellipsis in the upper right corner -> Remove account. Keep in mind that the process may be slightly different depending on your device and Android version.
Forgot password
One of the most common reasons someone loses access to their Gmail account is because they have forgotten their password. Not everyone can use the passphrase “MargaretThatcheris100%sexy,” so we get it. Fortunately, Google has a number of tools you can use to recover that password. Fair warning — it’s not a lot of fun. Have you ever noticed that any time you forget your password on another service, like Netflix, the recovery option is almost always to have it emailed to you? Well, that won’t work if you’re trying to log into an email account.
First, it’s critical that you set up alternative contact methods attached to your Google account. Log in to your Gmail account, click your profile pic in the upper right corner, and then select “Manage your Google account.” Tap the “Security” tab and locate the “Ways we can verify it’s you” option. Next, make sure the two options — Recovery Email and Recovery Phone — are filled out. These are the recovery methods you can use to get access to your account back.
Two-step verification issues
Two-step verification is one of the best methods you can use to secure your account. Briefly, two-step verification adds a second layer to your security by requiring a second acknowledgment of a login attempt. For example, if you log into your Gmail account, you’ll receive a text message with a code you must enter in order to proceed. But things don’t always go smoothly. Sometimes, the code doesn’t get there. What then?
First, you need to make sure you’re in an area with good signal. Google sends 2-step authentication codes via SMS, so if you’re in an area with strong Wi-Fi but not good cell signal — I’m looking at you, downtown Chicago — that could be part of the problem.
If so, you can use the Google Authenticator app. Simply download the app on your phone. Once installed, you’ll be asked how to verify the account. The easiest is with a QR code. On your computer, go to the two-step authentication page, and scroll down to Authenticator App. Click on that and follow the steps to scan the QR code. Once scanned, you’ll get a code in the app. Enter that code into the “Verify” box on your computer, and it will link the phone to your account. From then on, you’ll use the Authenticator app to log in, rather than SMS codes.
If that won’t work, you can also opt to receive a call on your backup phone. Of course, this will still not work if you’re in an area with a bad signal. However, you can choose for this to be a landline. The downside to that choice is that you have to be at the place where the landline is, but it is an option.
Finally, if all else fails, you can also use backup codes. Backup codes are generally used for occasions when you lose your phone, or cannot receive authentication codes by any other means.
These need to be generated in advance. Backup codes are sets of codes you can use to log into your account in lieu of your two-step verification. Backup codes come in sets of 10. These are one-time use codes — they become inactive as soon as you use them. If you generate a set of codes, all unused codes from your last batch are deactivated. Spoiler alert: I generated a new set of codes after taking that screenshot.
To generate a set of codes, visit the two-step verification page and scroll down to the backup codes area. Click on “Get new codes.” This will generate a text file for you to download, which will be called “Backup-codes-<yourusername>.txt.
If you want to use the backup code to sign in, go to the Gmail sign-in page and enter your username/password. When asked for the two-step authentication, click “More options” and then click “Enter one of your 8-digit backup codes.” Enter your code, and you’re good to go!
Sync issues
Gmail can fail to sync for a lot of different reasons, and a failure to sync can manifest itself in a number of ways. You may not have all of your messages, you may be failing to send email, you may receive an “account not synced” error message, or the app itself may just be slow. In any of these cases, you can try several steps to get things back up and running.
- Update the Gmail app. Sometimes an older, outdated version of the app can have trouble getting mail from Google. Making sure you have the latest and greatest version of the Gmail app will resolve a lot of sync issues.
- Restart your device. Have you tried turning it off and on again? Yes, it’s a cliché, but it works a surprising number of times.
- Verify your connectivity. Yes, it’s a stupid question, but we have to ask. You can avoid a lot of unnecessary troubleshooting if you make sure you have a good signal, aren’t in Airplane mode, etc.
- Check your Gmail settings. Should you have to make sure sync is on? No. But you do. Accidental taps happen, and if Gmail sync gets turned off, nothing gets synced. Open the Gmail app, and tap the menu button in the upper left corner -> Settings. Tap on your account and make sure you’ve checked “Sync Gmail.”
- Clear your Gmail app data. Open your device’s Settings app -> Apps & Notifications -> App Info -> Gmail -> Storage -> Clear Data -> Ok. Once you’re done with that, restart your device and see if that did the trick. Most of the time that will work.
Missing messages
If your Gmail is missing emails that you know are in there, the most likely cause is that you accidentally deleted or archived them. You can check this easily enough by clicking on the Trash folder in Gmail. Most often you can find the trash folder by clicking “More” in the folders area, then clicking “Trash.” If the email is in there, it may be archived. In the area where you clicked “More,” look for “All Mail.” That will show you all mail, whether archived or not.
You can also search for mail by typing in the search box. In the “All Mail” folder, search for archived email, but remember that it won’t search the Trash folder. Most of the time, your email will be in the trash or archived — I’m no stranger to that myself. If you find the email in either place, click on it to open it, then click the folder icon at the top, then choose “Move to Inbox.” That will restore the email to your inbox and you’ll be able to see it normally.
Bonus! Gmail won’t load (browser only)
If you’re logging into Gmail with a web browser, and the web page will not load for you, there are a few things you need to try to get things back up and running again. First, you’ll want to make sure you’re using a supported web browser. You can find a list of supported web browsers in Google’s help site. It’s fair to say that most modern web browsers will work, but Opera users will be out of luck, I’m afraid.
Often, browser extensions or applications can interfere with Gmail as well. A quick way to check on this is by trying out Gmail in the web browser’s private or incognito mode. If Gmail works there, try disabling browser extensions one-by-one until you find the culprit.
Sometimes cookies or temporary files can break Gmail as well. The same test — using incognito mode — is a quick way to test that behavior as well. If Gmail works in incognito mode, but disabling extensions didn’t help, clearing your cache and cookies should do the trick.
Finally, you might want to try disabling any Google labs you have running. The easiest way to do that is to visit this website. This will automatically disable any labs you have running so you can test the Gmail client without them. If it works, again, try disabling all labs, and re-enabling them one at a time. If Gmail fails again, you have your culprit.
Anything else?
Gmail is one of those services that usually just works, and it’s wonderful. It is an awful feeling when it goes down. Hopefully, some of these tips have helped get you back on track. If there’s anything you’ve run into that you can’t figure out, let us know. Of course, if there’s something we haven’t covered that you’d like to see, hit us up in the comments. If you have any other tips, feel free to drop us a note in the comments, and we’ll be sure to update the article in the future.