With the Mac QuickTime screen recording feature, you can make high-quality videos and edit them professionally before sharing. So, let’s dive in and learn a thing or two about Mac QuickTime screen recording with an audio feature. We’ll also discuss a few QuickTime screen recording alternatives. How to screen recording using. Sadly, QuickTime Player cannot record your desktop and webcam video at the same time. If you want to record system sound on Mac, you should use a third-party screen recorder. Way 2: Record a Webinar with Audio on a Mac with FoneLab Screen Recorder. Actually, you can use FoneLab Screen Recorder to record a webinar on Mac with better experience.
If you can’t explain something with pure words and pictures, you can record video and audio to express more effectively. Instead of reading an article with thousands of words, people prefer to watch a how-to guide video less than 10 minutes. In most cases, problems can be solved perfectly. So it is recommended to screen record on Mac for tutorials or other cases. Sometimes you can record video or audio playing on your Mac for offline playback, backup or reference.
Many people want to screen record on Mac with audio. Thus, this article mainly talks about how to screen record on a Mac computer with system audio and your voice. You can also close the audio recording function if you want to record your computer’s screen without audio. Now, let’s see the detailed steps to record Mac screen with sound here.

Part 1: How to Screen Record on Mac with Vidmore Screen Recorder
It is a great help if you can draw on screen while recording. There is no need to edit the recording video file to add drawing tools again. For people who want to screen record on Mac for education, how-to video and other tutorials, Vidmore Screen Recorder can be a good choice. You can add real-time drawing tools and mouse effects when you are recording screen video on Mac.
Furthermore, you can add a webcam overlay on your screen recording. For instance, you can record both the streaming video and your face and voice over in the same video. The Mac screen recorder software will not crash or freeze. If you are not satisfied with the certain part, you can trim recording file to extract the video clip you like directly. In a word, it is your first choice to record screen video and audio on Mac in one stop.
- Record screen on Mac with full screen or any area you like.
- Screen record on Mac with sound from the browser, software, computer or microphone.
- Add text, arrow, shape, line and mouse effect while recording on Mac.
- No maximum time limit. But you can set a scheduled task to record screen video on Mac for hours.
- Set hotkeys to start, pause, resume and stop recording smartly.
Step 1: Free download Vidmore Screen Recorder on your computer. To start recording screen on Mac, choose Video Recorder in the main interface.
Step 2: Trigger on Display. Select the region or window you want to record. Then enable System Sound or Microphone to set the input audio source.
Step 3: If you want to change the video recording settings, you can click Settings to enter into the Preferences window. Here you can change the output video format, quality, hotkey and more details.
Step 4: Click REC to start recording. You can click the Screenshot or Edit icon on the right side. So you can draw on the recording file or take a screenshot.
Step 5: When the screen recording process ends, you will be in the Preview window. You can set the start and end time to trim this recording file. Later, click Save to head to the Recording History window. You can share, delete, play, rename and organize it here.
Part 2: How to Screen Record on Mac with QuickTime Player
QuickTime Player is a pre-installed program for all Mac users. So there is no need to install any third-party screen recorder on your computer. However, MOV is the only output format. Before you screen record on Mac with audio using QuickTime, you need to install Soundflower or other similar plugins to record audio from Mac system. This really matters if you want to screen record on Mac with sound from computer.
Step 1: Open QuickTime on Mac. Choose New Screen Recording from the File drop-down list.
Step 2: There will be a small window pops up. Unfold the down-arrow list. Select Internal Microphone to record screen and audio at the same time on Mac.
Step 3: Click the Record button to start recording Mac screen with audio.
Step 4: Once the QuickTime recording finishes, choose Save from the File list to export.
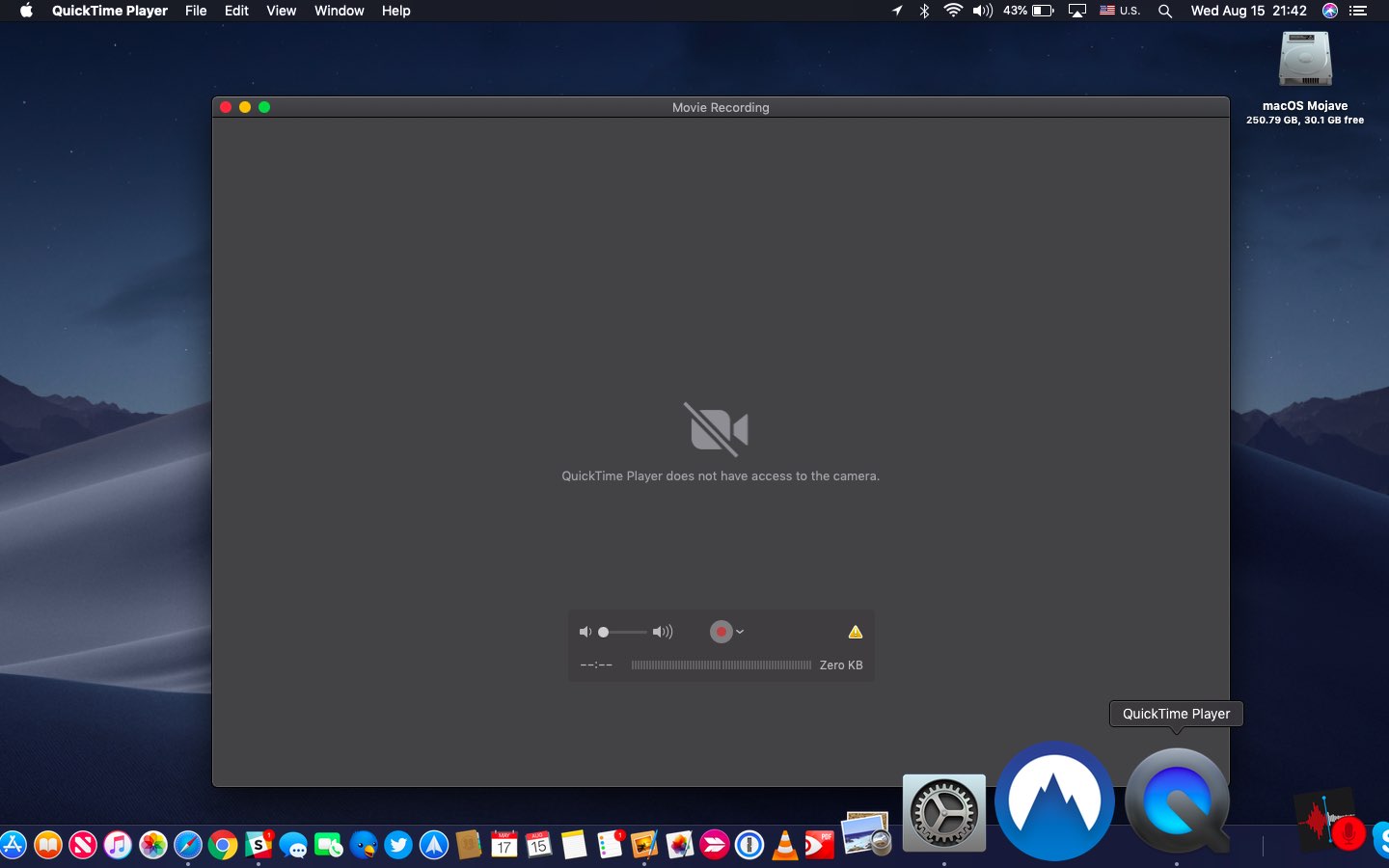
Part 3: How to Screen Record on Mac with macOS Mojave Hotkeys
If you are running macOS Mojave, you can get one more choice for Mac screen recording. By pressing Shift, Command and 5 keys, you can record any screen area on your Mac computer. It is extremely simple and easy to use. The main disadvantage is that you cannot get any editing or output preferences.
Step 1: Press Shift, Command and 5 keys simultaneously on the keyboard.
Step 2: In the onscreen controls, you can select whether to record on Mac with entire screen or the selected portion.
Step 3: Click Record to start recording screen on macOS Mojave.
Step 4: You can click Stop Recording in the menu bar to stop recording on Mac screen.
Step 5: The recording video will be saved in desktop as the MOV format by default. You can play, convert and edit it with other programs.
Part 4: FAQs about Screen Recording on Mac
Is there a time limit on screen recording?
No. You can screen record on QuickTime, Mojave hotkeys and Vidmore Screen Recorder as long as possible. But you can set a timer to screen record on Mac smartly. When it reaches the time you set before, the Mac screen recorder will stop recording and export it automatically.
How do I stop my screen recording from lagging?
Close other programs that run in the background. Your computer will be slowed down because of opening too many programs at the same time. If you screen record on gameplay or other live streams on Mac, it is recommended to use Vidmore Screen Recorder. Because you can fully control the entire recording process without choppy or lag.
Will someone be notified if I screen record a Facetime call?
No. Just make sure there is no notification in your Mac screen recorder. In most cases, you can screen record Facetime without them knowing. Even though Facetime calls are private, anyone can record screen video and audio of Facetime and other online calls secretly.
All in all, you can screen record on Mac without background noise with the above 3 methods. All kinds of activities can be recorded on Mac without maximum time limit. So you can record Mac screen video with talk and computer sound. Of course, you can screen record on Mac with music you like. Just play the song and check if you enabled the audio recording function or not. It is also supported to screen record on Mac with your face for YouTube and more. Do you have any other questions? You can feel free to contact us.
Apart from playing video and audio files, QuickTime Player can also record the screen of your iPhone, iPad, or iPod touch and the screen of your Mac, and you can find the recordings in the QuickTime folder on your Mac. However, many users encountered the recording error that QuickTime can’t stop screen recording. If you also have trouble in stopping QuickTime Screen Recording, or fail to save the ongoing recording, read on this post and we’ll show you quick and easy ways to stop QuickTime screen recording.
How to Stop QuickTime Screen Recording
To stop screen recording in QuickTime, the direct way is to find the Record button in recording bar and click it to stop recording.
If there is no Record button or the recording bar doesn’t appear, you can try the following ways to pause QuickTime screen recording.
Using Keyboard to Show Recording Bar
To show the recording bar, you can just press Esc and you’ll see the Stop icon. Click on it to stop recording the scree, and then you can preview the recorded video and save it to your Mac.
Force Quit QuickTime
How To Screen Record On Mac Without Quicktime
If the QuickTime won't quit recording, you can force quit QuickTime to end the recording. Note that your recording might be unsaved.
Find and click on the Apple menu, and then select Force Quit. Locate and highlight QuickTime, and then click Force Quit button in the lower right corner of the window. QuickTime player should be closed and the on-going screen recording will stop.
Close QuickTime in Activity Monitor
If the above methods don’t work, try closing QuickTime in Activity Monitor.


Navigate to Finder >Applications >Utilities >Activity Monitor. Or you can simply open the app with Spotlight. Then, click the CPU tab, and choose QuickTime. Then, click on the X in the upper left of the app. So, you can quit the QuickTime Player application.
Even if we can use QuickTime to create new recordings without installing any 3-rd party software, it might cause a series of troublesome problems. To record the screen on Mac smoothly and make professional recordings, Blu-ray Master Screen Recorder is a competitive alternative to QuickTime. It is capable of capturing any screen activity and video in high quality. Also, you can use it to capture music, radio, VoIP phone calls, voice notes and any other audio. Its also gives you the advanced options for real-time editing while recording, task schedule recording, output format configuration, and more.
Blu-ray Master Screen RecorderHow To Screen Record On Mac Without Quicktime
- 1. Record any screen activity in full screen or customized size.
- 2. Capture streaming music, audio calls, lectures, voices, etc. with high quality.
- 3. Support multiple video & audio output formats as well as popular devices.
- 4. Works on both Windows PC and Mac.
FAQs of QuickTime Screen Recording
1. How to create a new screen recording with QuickTime Player?
First, you need to launch QuickTime Player on your Mac. Choose File, and select New Screen Recording. Then, press the Record button. A screen with additional instructions will appear. Click the Record button to start recording. When you're finished, click it again on the Menu Bar to stop recording.
2. Why screen recordings of QuickTime have no sound?
QuickTime doesn’t capture screen with the sound from computer system sound and built-in apps. Audio recording of QuickTime only works with your built-in microphone, external microphone, or other Core Audio-compliant audio device.
3. How to force quit QuickTime app?
When QuickTime is frozen, you can press the shortcut Command + Control + Esc to force QuickTime to quit. Or you can Force Quit it from the Apple menu.
4. How to change the QuickTime default location of recording files?
To change the location of your QuickTime files, open the QuickTime app, and go to the screen controls. Then, choose the arrow pointing downward at the right side of your screen. Next, you can choose your desired location to save your QuickTime recordings from the menu list.
5. How to recover unsaved QuickTime screen recording?
Open the Finder on your Mac. Press Command + Shift + G, and you will see a pop-up Go-to box. Here paste the command:
~/Library/Containers/com.apple.QuickTimePlayerX/Data/Library/Autosave Information/. This path will take you to the unsaved QuickTime files and then find your desired recording to save it.
Conclusion
Quicktime Screen Recording Download
These are easy ways you can try to stop the screen recording in QuickTime. If you want to get a professional screen recording, adopting an advanced screen recorder like Blu-ray Master Screen Recorder is a wiser option. You can use it to record the screen activity on your Windows PC or Mac, capture the gameplay on PS4, save Clash Royale gameplay, and more.