QuickTime allows you to make audio, movie, and screen recordings on your Mac. After you launch the app, click File, select New Audio Recording, and then click the record button to start. Like with Voice Memos, you get a one-click start/stop UI and basic editing tools. TuneFab Screen Recorder is designed for recording screen and audio at the same time on Mac and save as multiple video formats such as MP4, MOV, M4V and more. With it, you can not only record the screen on Mac but also edit the video when recording with various edit functions, like drawing an arrow, adding a text and more.
If you are looking for good audio recording software, our blog here has listed some of the most popular and top recording software for macOS.
Known for its performance, ease of use and stability, Mac is the most preferred platform for audio and video professionals. Although a Mac comes with built-in audio recording software it cannot support high-end recordings like podcasts and music production.
The powerful macOS together with the best audio recording software will satisfy all your requirements smoothly. So without wasting any more time let’s have a look at some of our picks.
Best Audio Recording Software For macOS 2021
Here, we have listed the best bunch of sound recorder software that will work perfectly on your Mac device. You can refer to our list and choose one as per your desire.
1. WavePad
Wavepad tops our list of best audio recording software for Mac for fairly good reasons and is loaded with an array of professional features. It is a great tool if you want to edit and update your audio in a hassle-free manner.
Read More: 15 Best Free Video Player Apps For MacOS
With its huge basket of editing tools, you can cut, copy, delete, paste compress tour recordings along with pitch shifting. Apart from this it also supports various other audio effects like amplify, reverb, equalizer, and many more.
Screen Record On Mac With Computer Audio Software
This incredible recording software for Mac you can also princess batch files and enjoy noise removal techniques. WMA, VOX, AIF, MP3 are a few of the file formats supported by WavePad.
2. Apowersoft
Suitable for both beginners and professionals Apowersoft is great audio recording software for various sorts of sounds. OCG, WAV, AAC are a few file formats supported by it.
It is an indisputable winner in creating and editing HD audio recordings and can also work seamlessly well as a CD ripper and audio converter tool. It is even capable of recording radio, VoIP calls, and streaming audio files.

It can support audio recording for up to 3 minutes in a go and allows you to download music from online music platforms. Apart from this, you can also use it to add music files to iTunes.
3. QuickTime
QuickTime is undoubtedly the best audio recording software for Mac. And, as you may know, it is an in-built utility in Mac that is commonly accessed for video or audio playback. With QuickTime, you can also record your own content as well. QuickTime also allows you to record a video using any connected device or a webcam. Everything is super easy to implement with QuickTime. With minimal customization options, QuickTime’s user interface is really very impressive, clean, and easy to use. Plus, whatever you record will be available in a sole file.
4. Adobe Audition
If you are looking for multi-purpose audio recording software for your mac that can help you in recording, editing, and creating background score then there is no better option than Adobe Audition. Its high-end recording and editing capabilities make it a perfect pick for not only home users but also for digital audio stations.

Its restoration tools, audio clean-up feature, and a massive array of plug-ins make it a highly powerful tool. Use its various plug-ins to add audio effects, remove noise with precision, and much more.
A great waveform editing environment powered with audio ducking features and AI-enhanced tool is perfect for making your audio recording life easy. Its clean and convenient UI also deserves a mention.
5. Audacity
Next on our list of best sound recorder software for Mac is Audacity. It is an open-source freeware tool. In addition to expert features, it is also loaded with live recording capabilities and multi-track editing. If you want to do the audio recording in CD’S, convert various types of audio files and enjoy a hassle-free digital recording experience, then there is no better tool than Audacity.
Use it to cut, copy, paste, and track various audio tracks within seconds. FLAC, MP2, MP3, WAV, WMA, AAC are few file formats supported by this stunning Mac audio recording software.
6. GarageBand
Powered with a professional and convenient user interface, Apple GarageBand surely deserves a spot on our list of best audio recording software for mac in 2021.
Read More: 13 Best Audio Recording Software For Windows PC
It is a great tool for music enthusiasts if you want to learn online piano and guitar. Enjoy class-apart free artist lessons and instrument classes with this incredible tool. It comes as an in-built feature with every mac device and can be used by both beginners and professionals.
Use it to record and mix audio music with ease. Apart from all the features mentioned above it also supports third-party plug-in along with a 24-bit recording.
7. Record Pad

Developed by NCH Software, RecordPad is an ideal choice for all your audio recording needs. It works seamlessly with Mac devices and is fully compatible with Android, Windows, and Linux.

It is a great tool for recording music and audio files which can be saved in your hard drive as mp3 and AIFF files. You can also share your recordings with others via email. Burn your recording on CD with its built-in express burn feature and use its massive basket of editing features for noise reduction, editing silence, and equalize your audio clip.
It’s clean and convenient UI along with an easy to navigate design also deserves a fair mention. It is compatible with multiple music formats including FLAC, MP3, AAC, and WAV.
8. Ardour
If you are a musician, track editor, or a composer, then look no further, Ardour is the ultimate tool for all your audio recording and editing needs. It is highly suitable for MIDI projects and multi-track recording.
The tool is compatible with a wide range of formats and systems and adds the utmost ease to tour audio recording experience.
9. Macsome Audio Recorder
Macsome Audio Recorder, one of the best audio recording software for Mac in 2021. It is an ideal option for recording audio from multiple sources. Macsome Audio Recorder is good enough for organizing all your recording files as well. Plus, you can also use the ID tags to organize your recording files. Apart from this, you can also add distinct recording profiles for applications and hardware. And, within a single click, you can start the recording procedure. Isn’t it something very nice? Without a single doubt, YES! However, the UI of Macsome Audio Recorder is very simple and not so impressive, but it offers productive yet effective features. It is all-in-one audio recorder software for Mac users.
Time to Make a Good Choice For Yourself
The audio recording software mentioned above are some of the best available options for both beginners and professionals.
We hope that our list of best audio recorder tools for mac has been of great help to you and have been able to answer your questions around “What is the best software that you can use to record audio on your Mac device ”.
© VioletaStoimenova/Getty Images If you have a microphone set up on your computer, recording audio on Audacity is straightforward. VioletaStoimenova/Getty Images- To record on Audacity, you simply need to add a track and press the 'Record' button.
- With a keyboard command, you can start recording on a new track automatically, without having to add one separately.
- When you record in Audacity, the program will use whatever microphone you have it set to — this will be your computer's internal microphone by default.
- By changing some settings, you can also use Audacity to record music, Zoom calls, and other sounds being played on your computer.
- Visit Business Insider's Tech Reference library for more stories.
All computers come with a native audio recording program, like Voice Memos for Macs or Sound Recorder for Windows PCs.
These programs allow you to record sound using the computer's internal microphone or an external microphone, and they usually allow for simple audio editing.
But if you're interested in a higher quality piece of recording software, you can't go wrong with Audacity. Audacity is free, easy to use, and contains a host of advanced features.
Most importantly: recording on Audacity can be as easy as a single click.
Once you've downloaded Audacity on your Mac or PC, here's how to record with it.
Check out the products mentioned in this article:
Apple Macbook Pro (From $1,299.00 at Apple)
Acer Chromebook 15 (From $179.99 at Walmart)
How to record on Audacity with a microphone
1. Open Audacity and find the recording devices tab. This is near the top of the screen, right above where you'll be recording, and has a microphone icon to its left.
2. Once you've found it, click that tab to open a drop-down menu, showing all the recording devices currently connected to your computer. Select the one you want to record with — if you don't see your microphone, make sure it's properly connected to the computer, and is turned on and ready to record.
© William Antonelli/Business Insider Make sure your microphone is set up correctly. William Antonelli/Business Insider3. Add a new track by clicking 'Tracks' at the top of the screen, then 'Add New,' and then picking what type of track you want. For most recordings, you're going to want to pick either Mono or Stereo.
© William Antonelli/Business Insider Stereo recordings are the standard for most projects. William Antonelli/Business Insider4. Now, to start recording, click the recording button at the top of the screen — it's the button with the red circle on it. You'll start recording immediately, and you'll see an audiograph of your voice begin to appear in the blank track below.
You can also add a new track and start a new recording at the exact same time by pressing Shift + R.
5. When you're finished recording, click the stop button — the button with the black square — to the right of the recording button.
© William Antonelli/Business Insider All the playback controls are next to each other. William Antonelli/Business InsiderThis is how to record external sound using a microphone. If you want to record audio that's playing from your computer — say, from a game or YouTube video — you'll have to put in a bit more work.
How to record sounds playing on your computer using Audacity
On a PC
1. Open Audacity, and in the dropdown menu under 'Audio Host,' choose 'Windows WASAPI.'
2. In the recording device drop-down, choose your computer's default speakers or headphones. Depending on your setup, you might also need to pick the option labeled 'Loopback.' This will differ depending on what sort of sound card your PC has.
3. Create a new track and then begin recording, then start the game, video, or whatever else you want to record.
On a Mac
Unfortunately, there's no ready-made way to record computer audio using Audacity on a Mac. The easiest way to remedy this is to download a free add-on for Audacity — you can find a guide to these add-ons in the Audacity Wiki Manual.
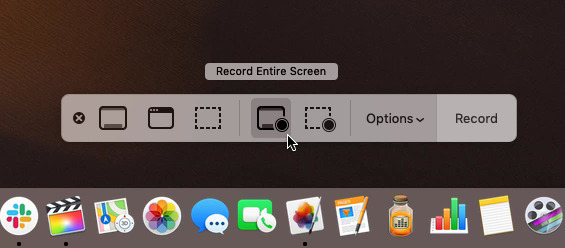
However, if you have a loopback cable — this is a headphone wire that has a 3.5 mm plug on each end — you can trick your Mac into recording itself, without downloading any extra software. Here's how.
1. Plug one end of the loopback cable into your Mac's headphone jack, and the other end into your Mac's microphone jack. If your Mac doesn't have a microphone jack, you're out of luck.
© Amazon A double-sided headphone cable will let you connect your audio jacks. Amazon2. Open your System Preferences app by clicking the Apple logo in the top-left, and then selecting 'System Preferences...'.
3. Choose 'Sound,' then on the 'Output' tab, select 'Line Out.'
4. Click on the 'Input' tab, then select 'Line Input.'
Record Screen And Audio Free
5. Open Audacity, and make sure the recording device is set to 'Built-in Input' or a similar option.
6. Click 'Transport' at the top of the screen, hover your mouse over 'Transport Options,' and make sure that 'Software Playthrough' doesn't have a checkmark next to it. If it does, click it to remove the checkmark.
7. Create a new track, and start recording, then start up whatever audio you want to be recorded from your computer.