- Shortcut For Screen Record On Mac
- Mac Os Screen Capture Video
- How To Paste Screenshot On Mac
- Mac Screenshot Shortcut
To make a screen capture video with QuickTime, do the following: Launch the QuickTime app. Click File in the menu and select New Screen Recording. In the window that pops up, hit the white arrow to pick which microphone you want to use and whether or not you want to show mouse clicks. Selected Capture Mode/Global Capture: Print Screen: Control+Shift+C: All-in-One Capture-Control+Shift+O: Image Capture-Control+Shift+S: Mission Control Capture (Mac)-Control+Shift+M: Expose (Window) Capture (Mac)-Control+Shift+W: Menu Capture-Control+Shift+E: Repeat Last Capture: To set a shortcut for this option, select Capture window File Capture Preferences Hotkeys tab. Control+Shift+R: Video Capture. To capture a portion of the screen, do the following: Press Command-Shift-4 to change a pointer to.
QuickTime Player User Guide
Use your keyboard, trackpad, or Magic Mouse to quickly accomplish many tasks in QuickTime Player.
Shortcut For Screen Record On Mac
Basic tasks
Recording the screen of a Mac is much easier than a WIndows PC. If you're using macOS Mojave, just hit the keyboard shortcut Shift+⌘+5 and all the controls for capturing video and still images from.
Mac Os Screen Capture Video
Action | Shortcut | ||||||||||
|---|---|---|---|---|---|---|---|---|---|---|---|
New movie recording | Option-Command-N | ||||||||||
New audio recording | Shift-Command-N | ||||||||||
New screen recording | Control-Command-N | ||||||||||
Open file | Command-O | ||||||||||
Open location using a URL | Command-L | ||||||||||
Open Image Sequence | Shift-Command-O | ||||||||||
Close window | Command-W | ||||||||||
Save file | Command-S | ||||||||||
Duplicate | Shift-Command-S | ||||||||||
Minimize window | Command-M | ||||||||||
Show Movie Inspector | Command-I | ||||||||||
Show export progress | Option-Command-P | ||||||||||
Movie playback
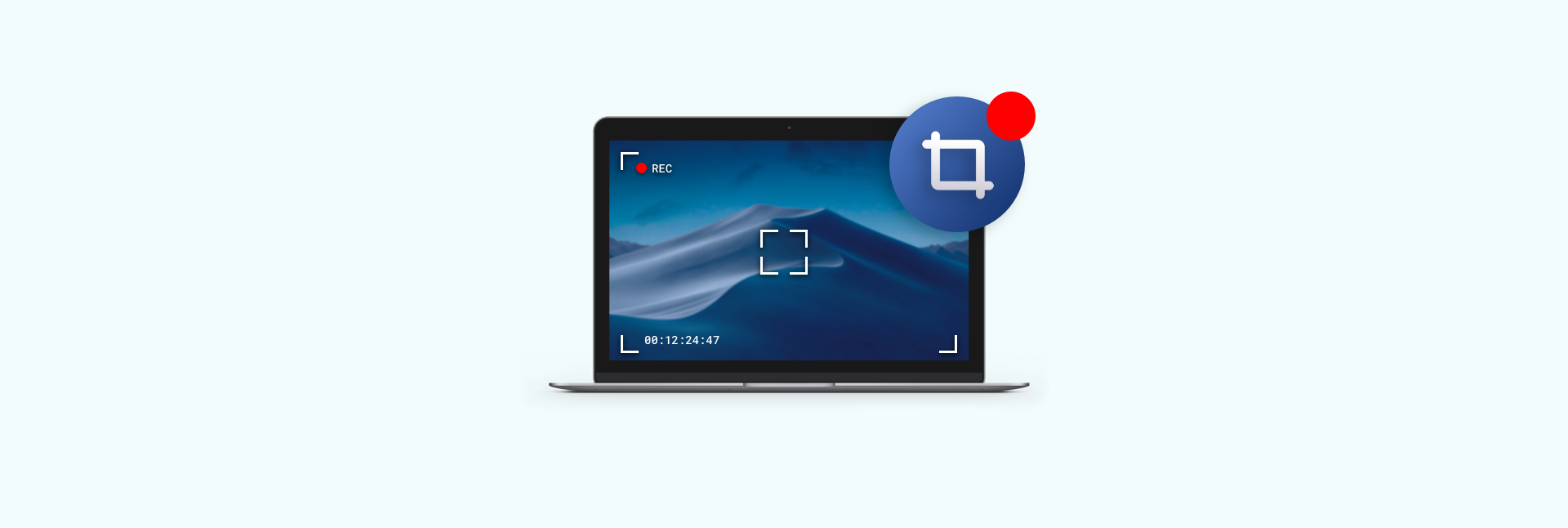
Action | Shortcut | ||||||||||
|---|---|---|---|---|---|---|---|---|---|---|---|
Play or pause | Space bar | ||||||||||
Play or pause all movies | Command-Return | ||||||||||
Stop playback and go back one frame | Left Arrow | ||||||||||
Stop playback and go forward one frame | Right Arrow | ||||||||||
Go to the beginning of a movie | Option-Left Arrow | ||||||||||
Go to the end of a movie | Option-Right Arrow | ||||||||||
Cycle through rewind speeds | Command-Left Arrow | ||||||||||
Cycle through fast-forward speeds | Command-Right Arrow | ||||||||||
Cycle through custom rewind speeds (1.1x to 2.0x) | With the movie playing, Option-click the rewind button . Each click increases the speed by .1x (for example, 1.1x, 1.2x, and so on). | ||||||||||
Cycle through custom forward speeds (1.1x to 2.0x) | With the movie playing, Option-click the forward button . Each click increases the speed by .1x (for example, 1.1x, 1.2x, and so on). | ||||||||||
Turn volume up | Up Arrow | ||||||||||
Turn volume down | Down Arrow | ||||||||||
Turn the volume up to the maximum level | Option-Up Arrow | ||||||||||
Turn the volume down to the minimum level | Option-Down Arrow | ||||||||||
Loop the movie | Option-Command-L | ||||||||||
Movie playback gestures
Action | Gesture | ||||||||||
|---|---|---|---|---|---|---|---|---|---|---|---|
Scrub forward | While paused, swipe two fingers up or right | ||||||||||
Scrub backward | While paused, swipe two fingers down or left | ||||||||||
Skip forward | While playing, swipe two fingers up or right | ||||||||||
Skip backward | While playing, swipe two fingers down or left | ||||||||||
Fast forward | On a Force Touch trackpad, increase or decrease pressure to control speed | ||||||||||
Rewind | On a Force Touch trackpad, increase or decrease pressure to control speed | ||||||||||
Volume up | Over the volume control, swipe two fingers up or right | ||||||||||
Volume down | Over the volume control, swipe two fingers down or left | ||||||||||
Change the view
Action | Shortcut | ||||||||||
|---|---|---|---|---|---|---|---|---|---|---|---|
Enter full-screen view | Command-F | ||||||||||
Exit full-screen view | Command-F or Esc | ||||||||||
Display movie at actual size | Command-1 | ||||||||||
Fit the movie to the screen | Command-3 | ||||||||||
Fill the screen with the movie | Command-4 | ||||||||||
Display the movie in panoramic mode | Command-5 | ||||||||||
Increase the movie size | Command-Plus Sign (+) | ||||||||||
Decrease the movie size | Command-Minus Sign (-) | ||||||||||
Movie editing
How To Paste Screenshot On Mac

Action | Shortcut | ||||||||||
|---|---|---|---|---|---|---|---|---|---|---|---|
Undo | Command-Z | ||||||||||
Redo | Shift-Command-Z | ||||||||||
Cut | Command-X | ||||||||||
Copy | Command-C | ||||||||||
Paste | Command-V | ||||||||||
Select all | Command-A | ||||||||||
Rotate left | Shift-Command-L | ||||||||||
Rotate right | Shift-Command-R | ||||||||||
Flip horizontally | Shift-Command-H | ||||||||||
Flip vertically | Shift-Command-V | ||||||||||
Split clip | Command-Y | ||||||||||
Trim | Command-T | ||||||||||