Record screen and save in any format and device. As an all-round screen recording utility, TunesKit Screen Recorder offers you the ability to save recordings on the computer in numerous formats such as MP4. In the Photo Booth app on your Mac, if you see the View Photo button or the View Video button, click it to see the Take Photo button or Record Video button. If the Record Video button isn’t showing, at the bottom left, click the Record a movie clip button. Click the Record Video button. Click the Stop button when you finish recording.
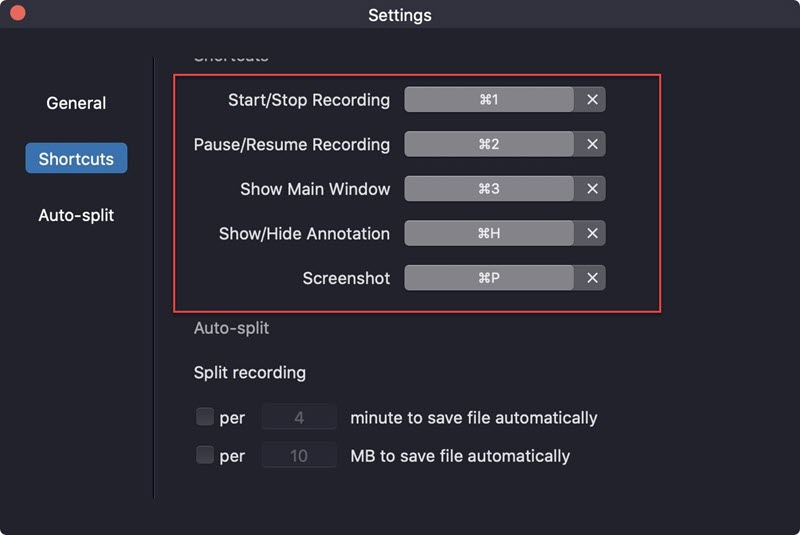
A perfect day might include either reading a good book or enjoying a great movie along with a nice cup of coffee. Before Netflix, this meant going through the hassle of finding and downloading an MP4 file to watch the movie using QuickTime Player.
What if the MP4 video won’t be opened by QuickTime? Well, the issue does happen from time to time. In this article, we are going to show you how to fix that.
What is MP4 and how does it work? Basically, MP4 is short for Moving Picture Experts Group-4 (MPEG-4). It is a multimedia file format commonly used to store movies and video clips. An MP4 file can only be launched through certain applications. One of the most common applications for playing MP4 files on Mac is QuickTime. Apple has a detailed guide on how to use this player.
QuickTime Won’t Play MP4?
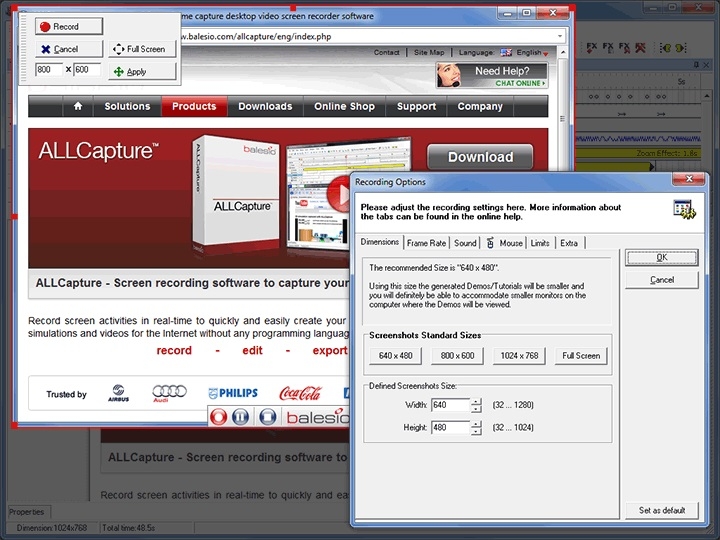
Unfortunately, the built-in video player for macOS, QuickTime, can fail you! While QuickTime works with many kinds of audio and video formats, there are certain MP4 videos that might not be recognizable by QuickTime. This is often because your MP4 is in an older or specialized video format that Quicktime does not support.
How to Play MP4 on Mac without Quicktime?
I’m sharing two methods below. If they still don’t work, read our best Mac video player review for more options.
Method 1: Use a Third-Party MP4 Video Player
A good third-party player I recommend is Elmedia. There is a free version and a Pro version available. However, free users can only watch the video and go onto other browsers. Paid users have access to playback enhancements and can save the video from Youtube.
Alternatively, if you have a Setapp subscription, you can get it from there at no additional cost.
Screen Record On Mac Mp4 File
Step 1: Download Elmedia and follow the instructions to install this video player app.
Step 2: Launch the application, then click File and Open.

Step 3: Select the MP4 file that you have downloaded. Your movie will start playing. All you have to do is to sit back, relax, and enjoy!
Screen Record On Mac Mp4 Online
Method 2: Convert MP4 Into a Playable Format
Alternatively, you can convert your file into a playable format that Quicktime will definitely recognize. A great option for this is Wondershare Video Converter. Although it is a paid application, there is a free trial available for you to test out whether it suits you.
Step 1: Download this software and install it on your Mac.
If you think you’ll require it more frequently than for the occasional movie conversion, you might want to consider purchasing the app.
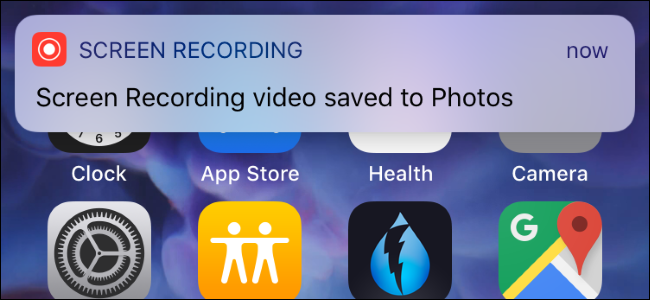
Step 2: Launch the software, you will be brought to its main interface. Click on Add Files and choose the file you wish to convert.
Step 3: Convert to your desired file format. Click on the downward-arrow icon and then select the file type you want to convert to.
Step 4: Finally, hit Convert and you’re good to go. If you’re watching a series, you can upload them all and use the convenient Convert All feature to convert all files at the same time.
You can also read our full Wondershare Video Converter review for more information.
Alright, that is all. Hopefully, this has been useful to you. Feel free to comment below and give your feedback. If you happen to know another method to open un-supported MP4 files on Mac, leave a comment as well.