Resolve Office 2016 AutoUpdate for Mac not Working. To download the latest updates for Office 2016, I needed to have AutoUpdate version 3.4 installed. Checking for Updates from the Help menu was. If you downloaded Office from the Mac App Store, and have automatic updates turned on, your apps will update automatically. But you can also manually download the updates: Open the Mac App Store from your Dock or Finder. Click Updates on the left side menu, then click Update All, or the Update button next to the apps that you want to update. If you have Office 2011 for Mac or before, do NOT update to Catalina because Office will stop working. There’s no workaround for this. Office 2016 for Mac needs to be v15.35 or later, which it probably is, if you’ve updated anytime in the last few months. Check the version in one of the Office apps or go to Help Check for updates.
- Ms Office 2016 Mac
- Office 2016 Mac Not Updating Mac
- Office 2016 Mac Not Updating Windows 7
- Microsoft Office 2016 Mac Updates
- Office 2016 Mac Not Updating Windows 10
Note
Office 365 ProPlus is being renamed to Microsoft 365 Apps for enterprise. For more information about this change, read this blog post.
Summary
Existing Office 2016 for Mac customers will be seamlessly upgraded to 64-bit versions of Word, Excel, PowerPoint, Outlook, and OneNote as part of the August product release (version 15.25). This affects customers of all license types: Retail, Office 365 Consumer, Office 365 Commercial, and Volume License installations.
Deployment options for the 64-bit update
AutoUpdate (MAU)
Customers who use Microsoft AutoUpdate (MAU) to keep their Office applications up-to-date will see a 'regular' monthly update notification when their selected channel is upgraded to 64-bit builds. Depending on which version is installed on the local computer, MAU will offer either a delta or full update. The update package size does not change between 32-bit and 64-bit versions. Also, MAU can deliver a delta update when applicable to update a user from 32-bit to 64-bit applications. Therefore, customers won't experience a sharp increase in download activity. For the release to the Production channel, customers will see '(64-bit)' in the update title to make them aware that this is a 64-bit update.
For information about how to use the MAU, see Check for Office for Mac updates automatically.
Manual updates
The August release of Office for Mac is available for manual download. The following file provides a 64-bit package to replace existing 32-bit applications with 64-bit variants during installation:
Download the Microsoft Office 2016 for Mac August update package now.
Virus-scan claim
Microsoft scanned this file for viruses, using the most current virus-detection software that was available on the date that the file was posted. The file is stored on security-enhanced servers that help prevent any unauthorized changes to it.
Volume License Service Center

Volume License customers typically get their Office 2016 software from the Volume License Service Center (VLSC). These builds are refreshed infrequently and are typically aligned with new language editions. The VLSC will continue to offer 32-bit installers (15.23) until November 2016. However, all updater packages that are released after August will be based on 64-bit builds. Therefore, a VLSC customer who updates either manually or through AutoUpdate will be transitioned to 64-bit builds.
More Information
64-bit only
The Mac operating system has been 64-bit for several years. Unlike for Windows, there's no choice between running a 32-bit or 64-bit version of the Mac operating system. Similarly, we won't offer a choice between 32-bit and 64-bit versions of Office 2016 for Mac. After each 'channel' is transitioned per the rollout schedule, only 64-bit builds will be available.
Effect on third-party applications and add-ins
The transition to 64-bit Office for Mac was announced in April 2016. IT Pros will want to understand which compiled add-ins are deployed to the users whom they manage so that they can assess the effect of the upgrade. The following Microsoft Office website summarizes the issues that affect the more common add-ins that are used together with Office 2016 for Mac:
Tools for inspecting product architecture
To verify the architecture of an Office application (that is, to understand whether you have a 32-bit or 64-bit build), start the application, open the Activity Monitor, and then enable the Kind column.
You can also use the file command in a terminal session to inspect the binary. For this use, type file -N <path of binary>.This method can be used with for any binary file, including third-party add-ins.
The file command returns one of three values.
| Return value | Meaning |
|---|---|
| Mach-O 64-bit executable x86_64 | 64-bit binary |
| Mach-O executable i386 | 32-bit binary |
| Mach-O 64-bit executable x86_64 | FAT binary (compatible with both 32-bit and 64-bit processes) |
| Mach-O executable i386 | FAT binary (compatible with both 32-bit and 64-bit processes) |
Options for reverting to 32-bit installations
There may be situations in which the customer has to change code that's not 64-bit ready. If customers can't immediately move forward to 64-bit builds, we will make available a one-time 32-bit update for the 15.25 release in addition to the default 64-bit updates. The 32-bit updates will be available only for manual download from the Office CDN.
The latest 32-bit release of Office 2016 for Mac (15.25.160818) can be downloaded from https://go.microsoft.com/fwlink/?LinkId=823192.
Customers who manually install the 32-bit release won't be offered the 64-bit version of 15.25 through MAU. However, MAU will offer the 64-bit version of 15.26 in September 2016. Therefore, customers have a limited time to remain on 32-bit builds.
If a customer has already upgraded to the 64-bit update of Office for Mac 15.25 and wants to revert to the 32-bit version, follow these steps:
- Exit all open Office 2016 applications.
- Start Safari, and then browse to https://go.microsoft.com/fwlink/?LinkId=823192 to start the download of the 32-bit installer.
- Double-click the downloaded package, and then follow the instructions.
The 64-bit installation has a build date of 160817. The 32-bit version has a build date of 160818.
-->Note
Office 365 ProPlus is being renamed to Microsoft 365 Apps for enterprise. For more information about this change, read this blog post.
Symptoms
By default, installations of Microsoft Office are configured to automatically update your Office installation when new updates are made publicly available. However, if you examine the Account section of the backstage, you may see that updates are disabled or that the command to manage updates is disabled or hidden. For example, the following figure indicates that updates are disabled in the backstage.
Cause
Ms Office 2016 Mac
This issue occurs if updates have been manually disable or are managed through Group Policy settings.
Resolution
We recommend that you keep automatic updating enabled for Office installations because this configuration allows Office to automatically update with the latest fixes and security features. To re-enable automatic updates for Office, follow the steps below.

Manually configure automatic updates
If your Office installation is not managed by Group Policy, you can manually re-enable automatic updates by following these steps. If you cannot follow these steps because the Update Options control is disabled or missing, your updates are being managed by Group Policy.
- Start any program.
- On the File tab, select Account.
Note: In Outlook, select Office Account. - On the right side, select Update Options, and then select Enable Updates.
- If you are asked whether you want to let Microsoft Office make changes to your computer, select Yes.
Automatic updates managed by Group Policy
Warning
Follow the steps in this section carefully. Serious problems might occur if you modify the registry incorrectly. Before you modify it, back up the registry for restoration in case problems occur.
If you cannot follow the steps in the 'Manually configure automatic updates' section, this is because the Update Options control is disabled or missing due to a Group Policy. For example, the following figure shows the Update Options control when the Enable Updates option is hidden through a Group Policy:
To examine the registry data that is associated with the Group Policy settings which control this feature, follow these steps:
- Start Registry Editor. To do this, take one of the following actions:
- In Windows 10 or Windows 8, press the Windows key + X, select Run, type regedit in the Open box, and then press Enter.
- In Windows 7 and Windows Vista, select Start, type regedit in the Start Search box, and then press Enter. If you are prompted for an administrator password or for confirmation, type the password, or select Allow.
- Locate and then select the following registry key:
Note: If this key does not exist in your Registry Editor, see How to add the registry key via policy below.
Microsoft 365 Apps for enterprise, Office 2019, and Office 2016
HKEY_LOCAL_MACHINEsoftwarepoliciesmicrosoftoffice16.0commonOfficeUpdate
Office 2013
HKEY_LOCAL_MACHINEsoftwareWow6432Nodemicrosoftoffice15.0commonOfficeUpdate
- Examine the following registry values under the OfficeUpdate key:
- DWORD: EnableAutomaticUpdates
Values:
0 = automatic updates are disabled
1 = automatic updates are enabled - DWORD: HideEnableDisableUpdates
Values:
1 = hide the menu option to enable or disable automatic updates
0 = show the menu option to enable or disable automatic updates
- If you have any questions or concerns about these policy settings, see your domain administrator.
How to add the registry key via policy
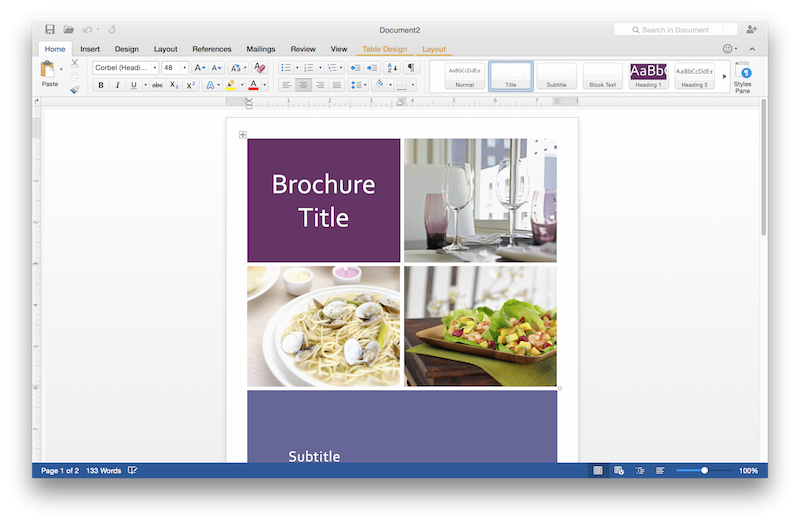
The registry key is added automatically when you install ADMX/ADML files. To do this:
Microsoft 365 Apps for enterprise, Office 2019, and Office 2016
- Always download the LATEST admin templates to a location of your choice:Administrative Template files (ADMX/ADML) and Office Customization Tool for Microsoft 365 Apps for enterprise, Office 2019, and Office 2016
- Select the Download button.
- Select either the x64 or the x86 build.
- Select Run and follow the prompts to install the software.
- Copy the *.admx files into the C:/Windows/PolicyDefinitions/ folder.
- Copy the *.adml files from the language-locale subfolder (for instance, 'en-US') into the respective language-locale folder under C:/Windows/PolicyDefinitions/.
Office 2016 Mac Not Updating Mac
Warning
Be sure to preserve the same language-locale PolicyDefinitions folder which is applicable to your environment.
Office 2013
- Go to the Office 2013 Administrative Template files (ADMX/ADML) and Office Customization Tool page.
- Select the Download button.
- Select either the x64 or the x86 build.
- Select Run and follow the prompts to install the software.
- Copy the *.admx files into the C:/Windows/PolicyDefinitions/ folder.
- Copy the *.adml files from the language-locale subfolder (for instance, 'en-US') into the respective language-locale folder under C:/Windows/PolicyDefinitions/.
Warning
Office 2016 Mac Not Updating Windows 7
Be sure to preserve the same language-locale PolicyDefinitions folder which is applicable to your environment.
Microsoft Office 2016 Mac Updates
After you copy the Administrative Template files to AD DS, you'll find the update policy settings under Computer Configuration > Policies > Administrative Templates > Microsoft Office 2016 (Machine) > Updates in the Group Policy Management Console. You'll also find a description of how to configure each policy setting.
More information
Office 2016 Mac Not Updating Windows 10
For more information about configuring the update settings via GPO, see Configure update settings for Microsoft 365 Apps for enterprise.