macOS Sierra is a fantastic update arriving from Apple to make us love our Macs even more. It has plenty of new features, and also has the same easy clean install and upgrade flow as did the previous OS.
- Macos 10 12 Sierra Final By Tech Reviews Vmdk Download 64-bit
- Macos 10 12 Sierra Final By Tech Reviews Vmdk Downloads
LEARN MORE: How to Clean Install the macOS High Sierra?
Mac OS Sierra Download 10.12: File name: Install macOS Sierra.zip. File size: 4.44GB. Version: macOS Sierra. Mac OS Sierra Direct Download: Direct Download. Mac OS Sierra Torrent Download: Download. Note: Let Us Know In comments if any link is not working, We will update ASAP. MacOS Sierra Overview.
Note, that getting an upgrade is the easiest way of installing the new macOS. It saves all your personal files, apps and user data, while a so-called clean install of Sierra will erase all data on the startup drive and replace it with a clean copy of OS. But, if you like an idea of giving your Mac a fresh start with a new macOS and nothing else, a clean install is the right option for you.
Macos 10 12 Sierra Final By Tech Reviews Vmdk Download 64-bit
Apple has announced the Mac OS Sierra as the next version of Mac system software. During its presentation that took place at the WWDC 2016 conference, the new macOS sierra was versioned as Mac OS X 10.12 and will be accessible as a free copy for all compatible Macs. The Mac OS 10.12 final comes with a lot of amazing features. Mac OS Sierra Download 10.12: File name: Install macOS Sierra.zip File size: 4.44GB. Version: macOS Sierra Mac OS Sierra Direct Download: Direct Download. Mac OS Sierra Torrent Download: Download. Note: Let Us Know In comments if any link is not working, We will update ASAP. MacOS Sierra Overview. How to Install macOS Sierra 10.12 on VMware Software in PC. Apple, the latest version of the Mac OS, MacOS 10.12 announced. Mac OS Sierra and Siri’s capabilities have improved. In this article, we will install Apple Mac OS 10.12 with the VMware Workstation / Player virtualization program. Mac os x 10.12 sierra ISO downloads The Code-sign disk feature would help the developer to add a signature of his own so that it cannot be tampered by an attacker. If the attacker tries to infect the software with his malicious code, he would have to require to re-write his files under a new file disk that won’t be passed by the Gatekeeper.
Also, in case you’ve noticed that with time your Mac is running slower, it has unusual startup or shutdown issues and crashes, a clean install may be a good way to get back the speed and fix the problem.
First of all, make sure that your Mac is able to run MacOS Sierra.
Then, you should prepare your Mac for the installation:
- Download macOS Sierra Installer from the Mac App Store. Once the download completes, it will automatically launch. Quit macOS Sierra Installer app without performing the installation.
- Take a 16GB or larger USB flash drive to create a bootable Sierra installer. This flash drive is only needed for a clean install on your Mac’s startup drive. But if you plan to clean install on a non-startup drive (you have and extra HDD or SSD on your Mac), you don't need the USB.
- Backup your Mac to ensure your personal data is intact.
Clean Install macOS Sierra on Your Mac’s Startup Drive
If you're going to perform a clean install on the startup drive, you need to backup your data, create a bootable copy of the installer, and, finally, boot from the bootable installer. So, let us begin.
Step 1: Clean up your Mac
To make sure Sierra has no troubles installing and works fine after, you need to get rid of system junk on your Mac first. You could clean it up manually, but using a cleaning app like CleanMyMac X will save you hours on that. Junk removal with CleanMyMac takes only a few minutes. Download CleanMyMac for free, launch it, click Scan, and then Clean. Now you’ve got plenty of free space and your Mac is free from system trash.
Step 2: Back up your data
Note: A clean install of macOS Sierra on the startup drive completely erases all data on that drive: all your files and documents, including music, movies, pictures, and even apps.
So, If you skip this step, you wouldn’t be able to recover your data if something goes wrong.
To backup your Mac:
- Open Time Machine.
- Click Select Disk.
- Choose where you wish to save your files (to the external drive or to the cloud storage).
- Click On to turn Time Machine on.
- Click on the “arrow clock” icon and select Back Up Now in the menu bar at the top of the screen.
Step 3: Clean Install macOS Sierra on your startup disk
1. Create a bootable flash drive with macOS Sierra.
First, make sure your USB flash drive is formatted and named as “Untitled”.
- To format a USB drive launch Disk Utility (Finder -> /Applications/Utilities/Disk Utility).
- Select your USB drive under External.
- Click the Erase tab at the top of the Disk Utility window. Select Mac OS Extended (Journaled) from the format list. Then, click the Erase button. When the process is complete, click Done, and close the Disk Utility window.
- If your drive is named something else, you need to rename it (Open Finder -> right click on the USB drive and choose Rename).
Now, your USB flash drive is ready.
- Launch Terminal (Finder Applications Utilities Terminal)
- Enter the following text into Terminal:
sudo /Applications/Install macOS Sierra.app/Contents/Resources/createinstallmedia --volume /Volumes/Untitled --applicationpath /Applications/Install macOS Sierra.app --nointeraction - Hit the Enter key.
- Terminal will ask you for an admin password (the one you use to log in). It won’t display characters when you type, so just do it. Hit Return. You’ll see that Terminal erases your drive. Then, Terminal will copy the installer file to your disk. This will take a few minutes. When the process is complete, the Terminal window will report 'Done.' You can quit Terminal and your bootable macOS Sierra installer USB drive is ready for use.
Also, you can follow the instructions from an Apple article on how to create bootable installer.
2. Plug in the bootable macOS Sierra installer USB drive to your Mac.
3. Restart your Mac while holding the Option key or Cmd+R. Make sure to keep it pressed!
4. When Mac restarts, you’ll see the macOS Startup Manager with a list of bootable devices that your Mac can start up from.
5. Use the arrow keys to choose your USB drive with macOS Sierra installer. Press Enter.
6. Select Disk Utility.
7. In the window, at the top of the left bar, select your Mac’s Main Drive (it looks like a MacintoshHD).
8. Select the Erase tab located next to the First Aid button at the top.
9. Near the center of the window, select the Format drop-down list and select Mac OS X Extended (Journaled) type.
10. Click Erase (Note: this will erase all your data from your main drive!) and give the drive some time to format.
11. When it’s done, close Disk Utility and select “Install macOS” from the menu.
12. Select your main drive and install the new macOS Sierra 10.12.
Follow these Sierra install instructions and enjoy your newly clean-installed macOS Sierra.
Clean Install on a Non-Startup Drive
This type of clean install doesn't require you to make a bootable copy of the macOS installer, since you can run the installer directly from your Mac’s startup drive. But you need to have another hard drive or volume that you can use for installing macOS.
So, this is the easiest way to clean install macOS 10.12. Simply use an extra drive or volume (it doesn’t have to necessarily be empty already, you just need to be fine with it being erased) and install Sierra there.
Step 1: Erase your non-startup drive
If your non-startup drive has any other Mac OS, erase it before installing Sierra. If the target drive only has personal data on it, or is already empty, you can skip the erase process.
To erase the non-startup drive, use a Mac's Drive Using Disk Utility (OS X El Capitan or later)
After the non-startup drive is erased, you can start the install process.
Step 2: Download the macOS Sierra Installer from the Mac App Store
When the macOS download completes, it will automatically launch the installer. Quit the macOS Sierra Installer app without performing the installation. You'll find the macOS Sierra Installer in the /Applications folder.
Step 3: Start the Installation of macOS Sierra on the Non-startup drive
- Launch the Installer from /Applications folder.
- Click Continue.
- Check the non-startup drive that you can install Sierra on (usually, the installer will display the default target for the installation of macOS Sierra as the startup drive (Macintosh HD). So, you should to click the Show All Disks button, and the installer will display a list of all attached volumes).
- Click the Install button.
- The macOS Sierra installer will display a progress bar. You'll be guided through the macOS Sierra setup process to create a user account, set up date and time, and other introductory stuff.
Enjoy your fresh, clean-installed macOS Sierra.
These might also interest you:
网上虽然有很多VMware上安装OS X的教程,但对于很多新手朋友来说,还是显得步骤繁多,眼花缭乱。
于是萌生了一个想法:何不把这些让新手望而却步的繁多步骤封装起来,直接弄一个纯净的最新版Mac系统供大家研究把玩呢。
说干就干,很快装好了一个纯净的Mac OS (OS X) 10.12 Sierra 的VMware虚拟机版本,最后把Mac OS虚拟机的硬盘文件(.vmdk)和配置文件(.vmx)打包上传到网盘。另外安装在VMware中运行OS X的补丁文件unlocker和VMware Workstation 12.5.1也一并上传。
网盘的路径是: https://pan.baidu.com/s/1qYaWDcw
密码: 6fpv
使用的步骤如下:
第一步:安装网盘中的虚拟机软件VMware workstation,没什么特别的讲究,一路点击Next到安装完成即可(内附学习研究用途的LICENSE);
第二步:安装VMware的补丁文件,从而使VMware支持苹果系统Mac OS 10.12;
Macos 10 12 Sierra Final By Tech Reviews Vmdk Downloads
第三步:把网盘中下载好的Mac OS 10.12 Sierra Vmware虚拟机.part1.rar、Mac OS 10.12 Sierra Vmware虚拟机.part2.rar、Mac OS 10.12 Sierra Vmware虚拟机.part3.rar、Mac OS 10.12 Sierra Vmware虚拟机.part4.rar解压出来,得到macOS 10.12.vmdk和macOS 10.12.vmx两个文件;
第四步:打开VMware Workstation软件,按下面图示的步骤,简单点击几下鼠标,最新鲜的苹果系统Sierra就呈现在你的眼前了。
有经验的网友可以根据自己PC机器的配置情况,修改虚拟机的内存和CPU数量。
对了差点忘了交代,OS X虚拟机的账号密码是hack,大家可以自行修改,或者增加新用户。
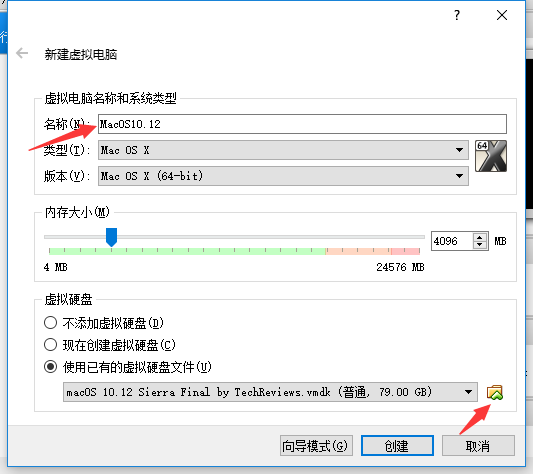
PS:
文章涉及的软件仅供学习研究之用途,其他用途请支持正版,谢谢!
2017/1/9添加:
有朋友反映下载的文件解压错误,增加上传了CheckSum.md5文件。出现这种情况时,可以用检查文件MD5的软件检查一下所下载的文件是否完整。
检查文件MD5的软件,在网上找到一个名叫MD5 Checksum Verifier 5.5,网址是http://www.0daydown.com/10/29533.html,请支持正版。
下面的结果表示下载的是完好的,应该可以正确解压出来。我上传前使用的压缩工具是WinRAR 5.40(64bit)。
via.http://www.jianshu.com/p/df77e83abeb9