Now, drag them to your iPhone VLC player list. Step 7: Once the copying files are completed, open the VLC Player app on your iPhone. How to Download YouTube Videos to Your iPhone or iPad Without a Jailbreak; Step 8: You’ll see all the videos that are copied from your Mac into your VLC Player playlist on your iPhone. VLC Media Player for your desktop/laptop has a playlist feature that allows you to create, organize and play a list of songs/videos. You can sort out MP3, WAV and other music files along with video formats and add them to a single playlist. Assign VLC To A Display Open VLC player and go to ToolsPreferences, or use the keyboard shortcut Ctrl+P. On the preferences window, go to the Video tab.Under the ‘Enable Video’ section, open the ‘Ouput’ dropdown and change the value from ‘Automatic’ to ‘DirectX (DirectDraw) Output. Note: Only videos in same video format can be merged together in VLC. Edit video with VLC (Rotate Video) If you want to rotate video with VLC Player, you should pay more attention to this part. VLC Player enables you to rotate video while playing it. Step 1 Launch VLC Media Player on your computer and import the video you want to rotate. To fix the VLC Player lagging problem, you can just restrict the number of threads to two. Go to its Tools Preferences Advanced Preferences Input/Codecs Video Codes FFmpeg and change the number of 'Threads' to 2. Issue 2: VLC Stuttering. Sometimes, while playing a video, VLC Player.
Frequently Asked Questions
view this alone
The VLC menu
This menu gives you access to non-operational types of commands.
- About VLC media player gives the usual version and creator information,
- Check for Update will tell you if there is a newer version released than the one you are using,
- Preferences gives you access to a very wide range of settings for the program,
- Extensions some text,
- Add Interface enables other ways of getting access to VLC functionality other than the Graphical User Interface programme,
- Services some text,
- the others are standard OSX options which do not affect VLC functionality.
Preferences
Preferences are usually default settings that operate in the background to the operations you want to perform. These are therefore not part of the standard user interface because it is believed you will probably only want access to these occasionally if at all. Should you want to do something a little (or a lot) non-standard then these preferences are important. They allow you to choose non-default audio output channels (e.g. your headphones) or select sub-titles as well as more technical things that probably require some knowledge of video file structures or other in depth knowledge.
Vlc Player Mac Video And Playlist On Same Screens
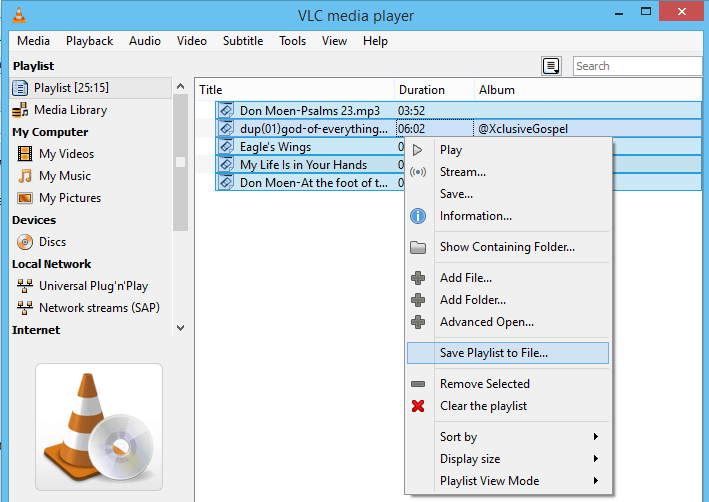
The preference sections available under VLC are:
- Interface - Choosing and configuring the alternate interfaces
- Audio - which audio to play through which channels
- Video - which video to play through which channels
- Subtitles & OSD - Some text
- Input & Codecs - How to interpret the video file
- Hotkeys - Some text
Add Interface
If you are using VLC on your Mac to display video on the same Mac's screen(s) then this may be of little interest to you.
The alternate interfaces currently offered are:
Videolan Vlc Media Player Mac
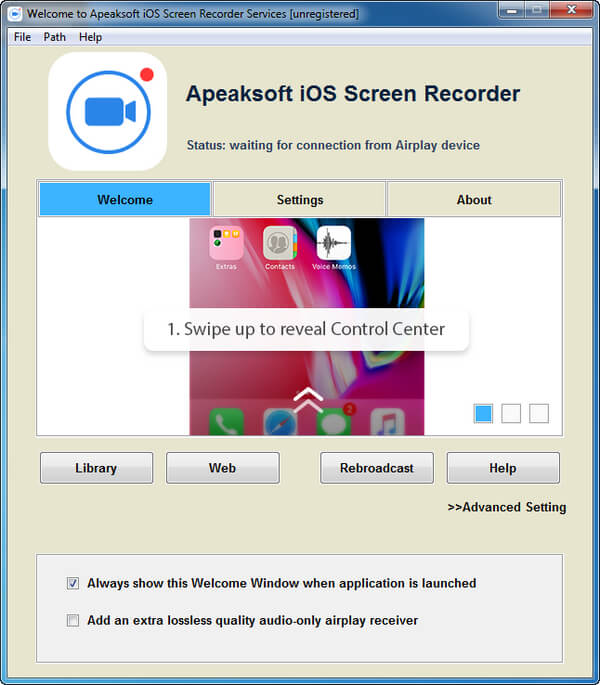
Vlc Video Mac

- Mouse gestures where you can control VLC by simply moving the mouse
- Web interface for controlling VLC over a network using a browser
- Debug logging
- Console *nix-style non-graphical interfaces