- Office 2016 Mac Junk Email Sign
- Download Office 2016 Mac
- Buy Office 2016 For Mac
- Ms Office 2016 Mac
- Office 2016 Mac Junk Email Address
Outlook 2016 for Mac; Outlook included with Microsoft 365 apps for Enterprise; The Report Message add-in is not available for mailboxes in on-premises Exchange organizations. You can configure reported messages to be copied or redirected to a mailbox that you specify. For more information, see User submissions policies. The Junk E-mail Reporting Tool lets you easily report misclassified e-mail to Microsoft and its affiliates for analysis to help us improve the effectiveness of our e-mail protection technologies. From the Outlook ribbon, you can click Report as Junk, Report as Phishing, or Report as Not Junk to send a report to Microsoft. This add-in works with your Office 365 subscription and the following versions of Outlook: Outlook on the web, Outlook 2013 SP1, Outlook 2016, Outlook 2016 for the Mac, and Outlook included with.
If you use Outlook 2003 or Outlook 2007 and junk email filtering doesn't seem to be working, go to Tools, Options, Junk Email options and verify that your address is not on the Safe Sender or Safe Recipient list. If you have more than one account configured in Outlook 2010 and newer, each account will have it's own junk email settings.
Pre-Flight Check
- These instructions are intended specifically for setting up an email account in Microsoft Outlook 2016.
- If these instructions don’t quite work for you, check out our tutorial on setting up other e-mail clients.
- Not the right version of Microsoft Outlook? Check out How to Set up Email in Outlook 2013 or How To Set up Email on Microsoft Outlook 2010.
Outlook 2016 Configuration
Step #1: Add or Edit the Email Account
- To set up a new email account, click the File tab and then click Add Account.
- If you’re modifying the settings on an existing account already configured in Outlook, click on Account Settings and then click on Change settings for this account or set up more connections and skip ahead to Step #4: Modifying an Existing Account.
Step #2: Manual Setup for a New Email Account
- Select the radio button for Manual setup or additional server types.
- Then click Next.
Step #3: Select Email Account Type
- Select the radio button for POP or IMAP.
- And then click Next.
Step #4: Modifying an Existing Account
- If you’re editing an email account that already has been configured in Outlook, click on the account name and then click on the Change button. Otherwise, skip ahead to Step #5: Configure General Settings.
- WARNING:To avoid data loss, please use caution any time you change an email account’s connection type or delete an email account.Removing an email account from a mail client also will remove all messages associated with it on the device and, specifically for POP accounts that are not configured to retain mail on the server, there may be no way to recover those messages. If you have any doubt or questions, please contact Heroic Support® for guidance.
Step #5: Configure General Settings
- Your Name is your name as you want it to appear in emails that you send
- Email Address should be the full email address
- Account Type will be POP3 or IMAP, depending on your preference. For its ability to keep email in sync across multiple devices (desktop, laptop, phones and tablets), IMAP generally is recommended.
- Incoming mail server
- When using standard (non-SSL) settings, use mail.yourdomainname.com
- When using secure (SSL) settings, use the server’s hostname (host.yourdomainname.com)
- Outgoing mail server (SMTP)
- When using standard (non-SSL) settings, use mail.yourdomainname.com
- When using secure (SSL) settings, use the server’s hostname (host.yourdomainname.com)
- Username is your full email address, not just the part before the at symbol.
- Password is the email account password.
- Require logon using Secure Password Authentication (SPA) must not be checked. SPA is not the same as SMTP authentication, which is used on cPanel servers.
Step #6: Configure Outgoing Server Settings
- Click the More Settings button, and select the Outgoing Server tab.
- My outgoing server (SMTP) requires authentication should be checked
- Use same settings as my incoming mail server should be enabled
- Log on to incoming mail server before sending mail (POP3 only) should not be enabled. That setting applies only to servers configured to allow POP Before SMTP authentication, in which a successful login to retrieve mail allows a user from the same IP address to also send mail for a period of time. It is not compatible with servers requiring SMTP authentication.
- Now select the Advanced tab at the top of the More Settings window.
Step #7: Configure Ports and Encryption
- Fill in the Advanced settings using the images and instructions below.
- Once complete, click OK to return to the previous window.
Standard (Non-SSL) IMAP Settings | Standard (Non-SSL) POP3 Settings |
|
|
Secure (SSL/TLS) IMAP Settings | Secure (SSL/TLS) POP3 Settings |
|
|
Office 2016 Mac Junk Email Sign
Step #8: Test Settings
- Click the Next button to make a connection to the server and test the configuration.
- If you’re using SSL settings and your server has a self-signed (free) SSL certificate installed on the mail server, you may get a popup warning. If so, you will need to click the Yes button to accept the certificate and proceed. Alternatively, you may select View Certificate and then click Install Certificate on the next screen to install the certificate locally and prevent the notice on subsequent connections.
- Once you click Yes, Outlook will test the connection settings.
- When you see the success message, you’re ready to start using your email address with Outlook 2016.

Bonus for IMAP Users: Choose Which Folders to Display in Outlook
When connecting to your email server using the IMAP protocol, you can choose the specific mail folders to which you wish to subscribe.To do so, right-click on your email account’s Inbox in Outlook 2016 (some older versions of Outlook may require you to right-click on the email address itself) and then select IMAP Folders from the popup list.In the IMAP Folders window, click on the Query button in the top right of the window to get the current list of folders in your email account from your server.Once the list has downloaded from the server, you will see each of your account’s folders on the server listed in the All tab, which should be selected by default, you will see a list of all the email folders in your account on the server. Folders to which you already are subscribed will appear with a folder icon, while folders to which you are not subscribed will have no icon next to their names.You can manage your folder subscriptions by clicking on the folder name in the All list and using the Subscribe or Unsubscribe buttons.Once you’ve finished making changes, click the Apply button and then select OK if needed. It will take a few moments for the folder list to update in your Mail pane.Find Detailed Information in Our Knowledge Base
Learn how to create a new email address in cPanel at Creating Email Addresses in cPanel.Find instructions to set up your email account in any email client at How to Set up any Email Client.For detailed instructions to set up your email account in popular email clients, visit: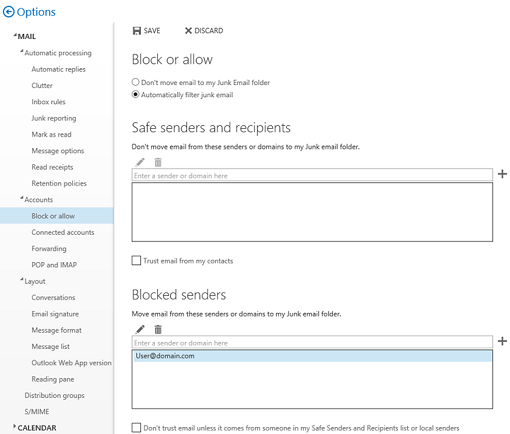
- How to Set up Email in Outlook 2013
- How to Set up Email in Outlook 2010
- How to Set up Email in OS X 10.5
- How To Set up Email on Android
Related Articles:
Download Office 2016 Mac
Topics Map > Features and Functionality > Client Capabilities > DesktopNo one likes spam or junk email. The Outlook 2016 for Mac Junk Email Filter doesn't stop delivery of junk email messages, but does the next best thing --- it moves suspected spam to the Junk Email folder. We recommend you regularly review messages in the Junk Email folder to check for legitimate messages that were incorrectly classified as junk. If you find a message that isn't junk, drag it back to the Inbox or any folder.
About junk e-mail protection

When the filter finds a message that appears to be junk, Outlook does the following:
Buy Office 2016 For Mac
- Moves the message to the junk e-mail folder for that account.
- Assigns the message to the junk category.
- Blocks any embedded pictures in the message. In some cases, downloading the pictures in a mail message lets the sender know that your mail address is active. If a junk mail sender knows that your address is active, you are more likely to receive additional junk mail from that sender.
Ms Office 2016 Mac
Office 2016 Mac Junk Email Address
| Keywords: | office 365 0365 microsoft o365 spam junk protection apple mac 2016 outlookSuggest keywords | Doc ID: | 45300 |
|---|---|---|---|
| Owner: | O365 S. | Group: | Office 365 |
| Created: | 2014-11-26 10:17 CST | Updated: | 2020-09-09 14:12 CST |
| Sites: | DoIT Help Desk, DoIT Tech Store, Office 365 | ||
| Feedback: | 012CommentSuggest a new document | ||