Quick Navigation :
About Move/Resize Partition
Move/Resize Partition is capable of changing partition size and location in Windows with ease. It helps:
- Enlarge a small partition or shrink a large partition when Windows Disk Management tool does not offer Extend Volume and Shrink Volume features.
- Extend or shrink a FAT partition in Windows Vista, Windows 7, Windows Server 2008, etc.
- Extend a partition to the left contiguous unallocated or free space.
- Extend a primary partition to contiguous free space.
- Move unallocated or free space to be contiguous to the partition users need to extend.
Minitool Partition Wizard Free
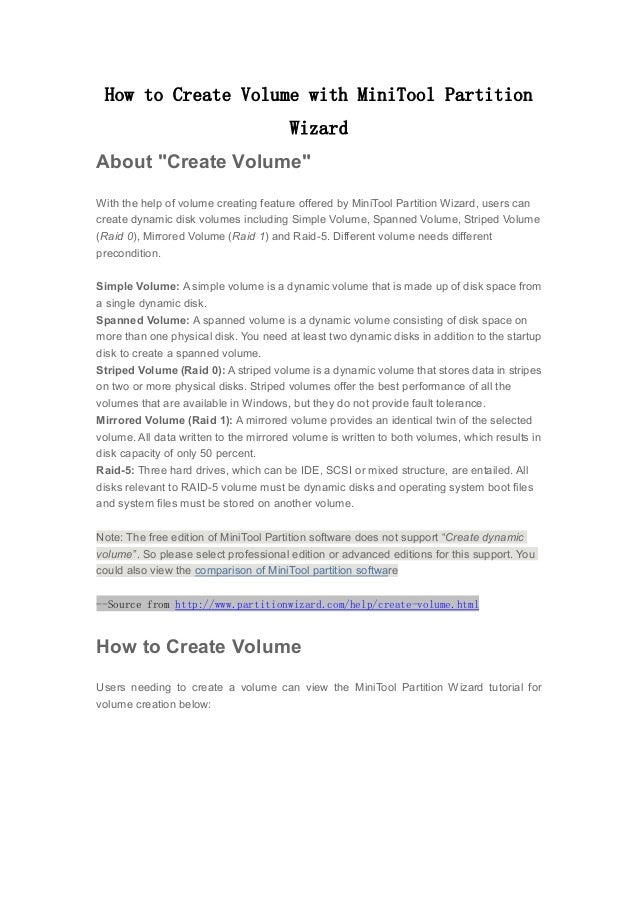

I've been using Minitool Partition Wizard (MPW) 10.2. Today I let it auto update to 10.3 but Defender stopped the updated and found a 'virus' to quarantine (see below). I worked out this is because McAfee software is bundled with the installer. Minitool Partition Wizard is a lightweight app and is not resource-heavy. It runs one user process that has no high CPU usage. In actual performance tests, tasks like resizing and moving completed fairly fast, without any hiccups. MiniTool Partition Wizard Server, Enterprise and Technician editions are specially designed for server administrators, business runners, and IT professionals. They not only own all-sided partition management functions but also can be installed on server and commercial environment. Run MiniTool Partition Wizard to get its main interface. Then, select the partition which needs extending and choose Extend Partition from the left action panel or choose Extend from the right-click menu. Open the drop-down list of Take Free Space from and choose a partition.
How to Move/Resize Partition
I purchased a 120 GB SSD to use for a boot disk and keep my data on an external USB drive. I'm using MiniTool Partition wiz to migrate the OS to the new disk and the wiz says that the target disk is too small.
In general, Move/Resize Partition contains 3 operations – shrink partition, extend partition, and move partition. Let’s see these operations in detail.
Step 1. After successful installation, please launch MiniTool Partition Wizard to get its main interface.
Step 2. Select the partition to operate and activate Move/Resize Partition from the left action panel or choose Move/Resize from right-click menu.
Step 3. The blue handle represents partition while the blank area means unallocated space. Do the followings and click OK to go back to the main interface.
- To shrink a partition, shorten the handle by dragging the triangles.
- To extend a partition, lengthen the handle to occupy more unallocated space.
- Alternatively, users can manually type specified partition size in MB, GB, or TB.
To move a partition, drag the whole partition handle towards unallocated space or manually define unallocated space before or after the partition.
Minitool Partition Wizard Tutorial Windows 10
Step 4. From the main interface, users can preview that the selected partition has changed its position. At this time, please click Apply button to apply the change.
Minitool Partition Wizard 11 Tutorial
This is the end of the tutorial on Move/Resize Partition feature in MiniTool Partition Wizard.