MiniTool Partition Wizard Crack is the best free disk partitioning software preferred by more than tens of millions of users, MiniTool Partition Wizard Free helps users manage disks and partitions. With MiniTool Partition Wizard 12.0 license key, easy-to-use interface, and direct routing, you can change partition size, burn disk, scan lost partitions, migrate OS to SSD easily and securely. Due to its outstanding performance, the Serial Key Edition of MiniTool Partition Wizard has gained a good reputation among global users. MiniTool Partition Wizard software supports 32/64 bit Windows Operating System. Functions include: Resizing partitions, Copying partitions, Create partition, Delete partition, Format partition, Convert partition, Explore partition, Hide partition, Change drive letter, Set active partition, Partition Recovery.
Quick Navigation :
About Migrate OS to SSD/HD
Here MiniTool Partition Wizard is recommended. Use MiniTool Partition Wizard to Migrate Windows 10 to SSD As an effective partition manager, MiniTool Partition Wizard owns many prominent features including Extend System Partition, Convert Dynamic to Basic and Rebuild MBR. If you want to clone Windows 10 to SSD, try its Migrate OS to SSD feature. 40% OFF Partition Wizard & ShadowMaker (Limited time offer) MiniTool Partition Wizard Pro. 1 PC license/Annual Subscription. MiniTool ShadowMaker Pro Ultimate. 3 PC license/1-Year upgrade. $59.00 + $158.00 = $217.00 $130.20 (save $86.80) Get Now $82.80.
In today's era, computer hard drive is not only the medium to store and exchange data, it also provides an entertaining way. Users can download good music tracks and movies to the hard drive so as to listen to or watch them whenever they want.
As the size of files stored on the hard drive is increasing, the running speed and responding speed of computer will be greatly affected. Meanwhile, the appearance of SSD offers users a wonderful experience in speed. So to replace the old hard drive with a new SSD or migrate OS to new SSD becomes the first choice to improve computer performance and speed.
In addition, some large-scale online games are required to download to hard drive. This can easily make the old hard drive run out of space in a short time. The most direct and effective way to deal with this situation is also to replace the old hard drive with a new larger SSD or HD.

In both cases, if users don’t want to reinstall Windows and programs or don’t want to lose anything, we highly suggest using Migrate OS to SSD/HD feature of MiniTool Partition Wizard to do this, which is an easy and safe process.
Below is a detailed MiniTool Partition Wizard tutorial on OS migration.
How to Migrate OS to SSD/HD
Step 1. Launch MiniTool Partition Wizard to get its main interface.
Step 2. Click on Migrate OS to SSD/HD in the toolbar.
Minitool Partition Wizard Format Ssd
Step 3. Choose a right method to migrate system disk and click Next.
Option A. To Replace the System Disk
Firstly, please select the target disk to migrate system disk to and click Next.
Then, choose a copy option. Alternatively, users can manually edit partition size by inputting exact partition size in MB, GB, or TB.
Tricks:
- Align partitions to 1MB could help improve performance for SSD and advanced format disks, so please keep it checked if users are using such devices.
- Checking Use GUID Partition Table for the target disk makes it possible to use all space of hard disk larger than 2TB, but UEFI boot should be enabled in BIOS.
- MiniTool Partition Wizard Free Edition doesn’t support migrating OS on MBR disk using GUID Partition table for the target disk.
- If users want to migrate Windows which is installed on a GPT disk, they will not see the option Use GUID Partition Table for the target disk.
Next, read a popup note and click Finish to continue.
At last, click Apply button to execute pending operations and tap Yes in pop-up prompt window to allow changes.
Option B. To Migrate Windows Only
Here, users also need to select the target disk to transfer Windows 10 to and click Next.
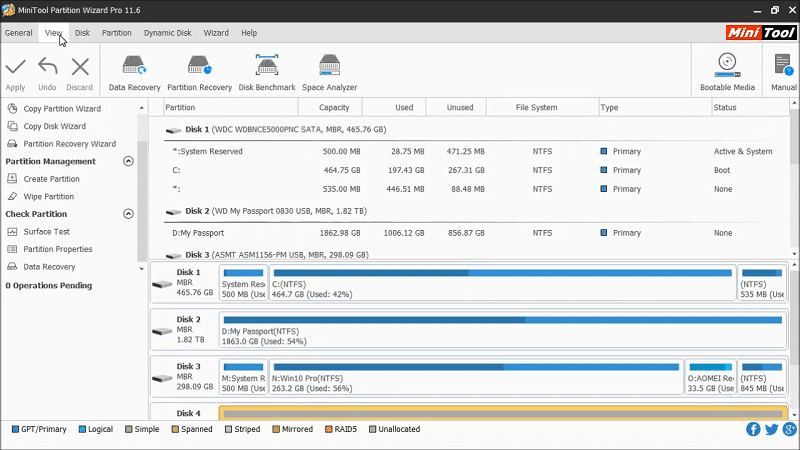
Minitool Partition Wizard 10 Download
Then, select a copy option and click Next.
Next, read the boot note and click Finish.
At last, click Apply button in the toolbar to execute pending operations and tap Yes in the pop-up prompt window to allow changes.
SSD Best Sellers
Now you already know how to migrate OS to SSD/HD. Here are the best sellers on the SSD market. Choose one that fits your needs best.
| Product Name | Intel 660p Series (1TB) SSD | Corsair MP500 (480GB) SSD | Samsung 860 EVO (250G) SSD | Samsung 970 EVO NVMe (500GB) SSD | Adata SU800 SATA (1TB) SSD |
| Brand | Intel | Corsair | Samsung | Samsung | Adata |
| Capacity | 1TB | 480GB | 250GB | 500GB | 1TB |
| I/O Speed | Up to 1,800MB/s | Up to 3,000MB/s | Up to 550MB/s | Up to 3500MB/s | Up to 560MB/s |
| Pros | Very good NVMe performance most of the time. Extremely affordable. 5-year warranty. | Black printed circuit board. | Good overall performance. | Affordable (relatively) NVMe drive. | Adata SSD Toolbox. |
| Cons | Slows to 100MBps writing during very long transfers. | High initial pricing. | Expensive. | Slows to just over 600MBps after cache is exceeded. | Micron 384Gbit 3D TLC NAND. |
| Rating Star | |||||
| Buy | Buy on Amazon | Buy on Amazon | Buy on Amazon | Buy on Amazon | Buy on Amazon |
“Hi, I recently upgraded my computer to Windows 10 from Windows 8.1. I’d like to replace the HDD in my laptop with an SSD and migrate Windows 10. However, I am not able to find the product key for Windows so I can activate Windows when reinstalling on the SSD. Is there any way to find this product key, or an alternate way to install Windows 10 onto the SSD? Thanks!”
This user wanted to migrate Windows 10 to SSD but he didn’t know how to do the migration. Are you bothered with the same question? Don’t worry, I will provide you with two ways to clone Windows 10 to SSD in today’s post.

2 ways to Migrate Windows 10 to SSD
It is not difficult to clone Windows 10 to SSD as long as you use a professional third party software. Here MiniTool Partition Wizard is recommended.
Use MiniTool Partition Wizard to Migrate Windows 10 to SSD
As an effective partition manager, MiniTool Partition Wizard owns many prominent features including Extend System Partition, Convert Dynamic to Basic and Rebuild MBR. If you want to clone Windows 10 to SSD, try its Migrate OS to SSD feature.
Step 1. Prepare an SSD and connect it to your computer. Launch MiniTool Partition Wizard and click Migrate OS to SSD/HD in the toolbar.
Step 2. Choose a method to migrate your system disk. This software provides two methods for you. The first method copies all partitions on the system disk to another hard drive. The second method only copies system required partitions which is similar to Copy Disk function of this software. Choose one according to your needs.
Minitool Partition Wizard Ssd Clone
Step 3. Select a destination disk to migrate operating system to. The data of the destination disk will be deleted. Please make sure there are no important files on the disk or you can back up your disk in advance.
Step 4. Choose a copy option. Fit partitions to entire disk occupies full space of target disk. Copy partitions without resize keeps the original size of the source disk.
Step 5. Read the boot note that tells you how to boot form destination disk. Then click Finish to go back to the main interface.
Step 6. Click Apply to perform the change.
Depend on MiniTool ShadowMaker to Clone Windows 10 to SSD
Besides MiniTool Partition Wizard, there is another software called MiniTool ShadowMaker which can also migrate Windows 10 to SSD.
MiniTool ShadowMaker supports file backup, system backup, disk backup and partition backup. And it can restore backup to different computer. With Clone Disk feature of this software, you can clone hard drive to SSD Windows 10 easily.
Step 1. Run MiniTool ShadowMaker and choose Connect on the left side to manage this computer. Then click Tools in the toolbar. You can see there are several functions and you should select Clone Disk.
Step 2. Select source disk and target disk. First click source to choose a disk you want to copy from the following combo box. After that, click Finish to go back to clone disk interface to select target disk.
Step 3. When you click OK after selecting source disk and target disk, a warning will appear that tells you data on target disk will be destroyed. Click Yes to continue.

Minitool Partition Wizard 12 Review

Step 4. Now this software begins performing clone hard drive to SSD Windows 10. Wait patiently. If the process is too long, you can click Shut down the computer when the operation is completed. When the operation is completed, it will automatically shut down your computer.
Note: After you migrate Windows 10 to SSD successfully, you will receive the following message. The original hard drive or the target hard drive must be disconnected when you first boot after cloning disk. Otherwise, one of them may be marked as offline by Windows.
Minitool Partition Wizard Download Torrent
In this post, I list two ways to migrate Windows 10 to SSD. One uses Migrate OS to SSD feature of MiniTool Partition Wizard and another uses Clone Disk feature of MiniTool ShadowMaker.