
- Hikvision Browser Plugin For Mac Os
- Hikvision For Mac
- Hikvision Live View Plugin
- Hikvision No Plugin Detected Mac

Many users want to view their Hikvision cameras or access the DVR/NVR using the Safari browser on a Mac. What plugin to install on Safari? How to see a Hikvision camera or NVR using Safari? You can view the cameras on Safari by installing the Mac web plugin for Hikvision.
Hikvision Browser Plugin For Mac Os
- Web Browser Plugin for Mac. Windows Media Player Plugin. IVMS 4200 for PC.
- Learn how to correctly install the web browser plugin to access Hikvision devices via web browser.It is mentioned that Internet Explorer is the only compatib.
- Log into your Hikvision portal and select software. Select 02 Web Components. Select the Mac OSX operating system and click download.
- In order to view the Hikvision cameras or NVR/DVR using Firefox, you need to install the Firefox ESR version. ESR stands for “Extended Support Release”, which means that even though a newer version of Firefox may be out, the ESR version will still support the plugins for an extended period of time.
Hikvision Plugin for Mac OS All IP cameras require a plugin to display their video stream in a web browser, and normally this poses no issue. The browser and camera will prompt you automatically to download and install the plugin when you try and view a live feed or, if you already have done so, will ask your permission to run the plugin.
In this step-by-step guide, we will show how to access a Hikvision device (IP camera, NVR, DVR) using Safari. You’ll be able to see the live feed, playback, modify the settings, etc. For other browsers, read the instructions about viewing the cameras on Google Chrome or Firefox.
How to access a Hikvision device on Safari?
In order to view the Hikvision cameras or NVR/DVR using Safari on a Mac computer, you need to install the Hikvision web plugin made to work on a Mac computer.
Step 1. Install the Hikvision web plugin for Mac. Download it from the Hikvision website or from this google drive link. This plugin supports Mac OS 10.8 or later version. Please close the web browsers while you are installing the plugin.
Step 2. Open up the Safari browser. Type your NVR’s IP address into the address bar. For our example, since we are connected to the same network, we will use our NVR’s local IP address: http://92.168.1.33.
If you’re using an HTTP port other than 80, you need to type at the end of the address. For example, if your HTTP port is 82 then you have to type: http://192.168.1.33:82. Log in using your username and password.
Step 3. You should be able to see the live view of your cameras and the rest of the settings.
If it still doesn’t work, try the following:

- Make sure the iOS of the Mac laptop is updated to the latest version. Check it out and the Preference section.
- Update the Safari to the latest releases. A few versions of older Safari may exhibit problems with the plug-in.
- Lastly, in a few cases (not so often though) you need to update the firmware on the Hikvsion recorder (or camera). Some units run on buggy firmware and may not show the picture on Safari.
If still no luck, contact Hikvision USA or the seller/dealer from where you purchased the product.
Hikvision For Mac
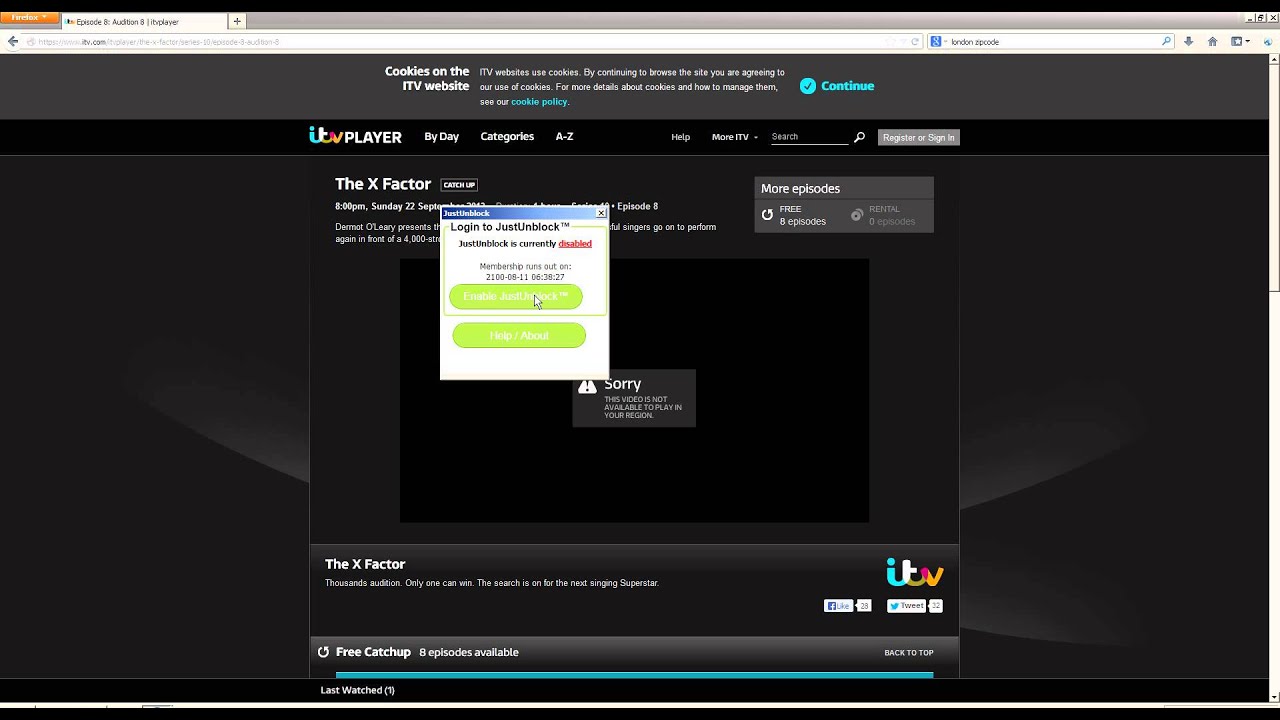
Many users want to view their Hikvision cameras or access the DVR/NVR using Google Chrome. What plugin to install on Chrome? How to see a Hikvision camera or NVR using Chrome? Since Hikvision cannot be accessed directly using Google Chrome, you need to do a few tricks. In this step-by-step guide we will show how to access a Hikvision device (IP camera, NVR, DVR) using Google Chrome.

Hikvision Live View Plugin
And let’s face it, Chrome is better and faster than Internet Explorer. The Hikvision experience will be much more comfortable and smoother if you’re using the Chrome browser. You’ll be able to see the live feed, playback, modify the settings, etc. If you think Mozilla Firefox is better, read the instructions in this link.
Hikvision No Plugin Detected Mac
How to access a Hikvision device in Chrome?
To view your device using the Chrome browser, you must add the IE tab extension to Google Chrome.
Step 1. Open a new tab and click Apps at the top right corner. Or you can type this into your Chrome browser URL box: chrome://apps/.
Step 2. Once you go to your Apps section, from there you click on Web Store (it will bring you to the Chrome apps).
Step 3. Now that the Chrome app store is open, search for “IE Tab” in the search bar (as shown below in the picture below). This extension will let you access the Hikvision devices from Chrome.
Step 4. Click on “Add to Chrome” for the “IE Tab” extension (Chrome app).
Step 5. Once that has clicked, a download file will show up at the bottom of the page. Click the file and then hit “Run” when prompted. In other words, you need to install this extension/app.
Step 6. Now you will have an icon to the far right of the address bar. Click on the icon (which looks like the letter “e”).
Step 7. After this you’ll have a new address bar on your browser. Type in your device’s IP address into it (on the second url bar, the one with the Internet Explorer logo). You can type the IP address or the DDNS of Hikvision NVR, DVR, or even a single IP camera. For example: http://192.168.1.100 or http://myaddress.myddns.com.
Step 8. Log in with your username and password. And you’ll be able to see the live view and the rest of the settings of your Hikvision CCTV device. Note: Install any plugins, if the browser asks you to.